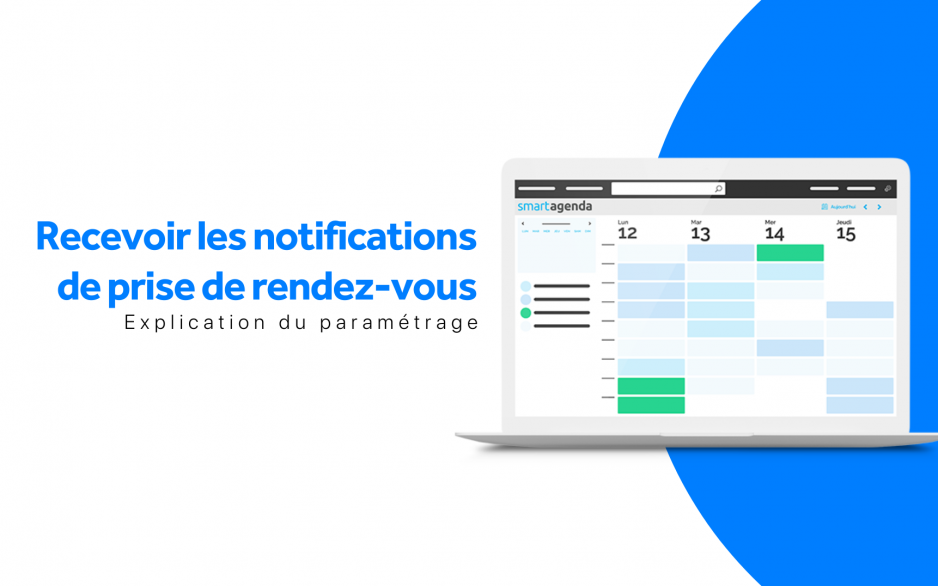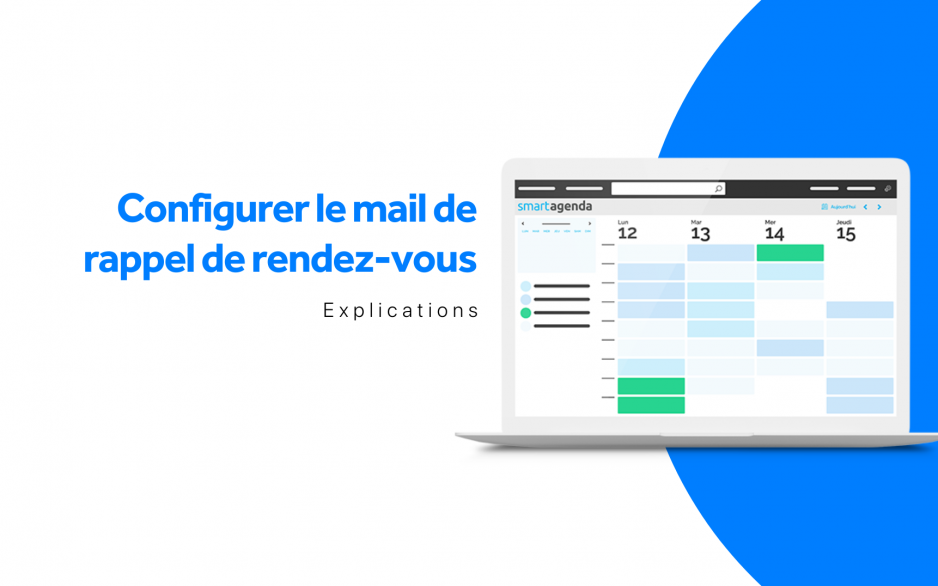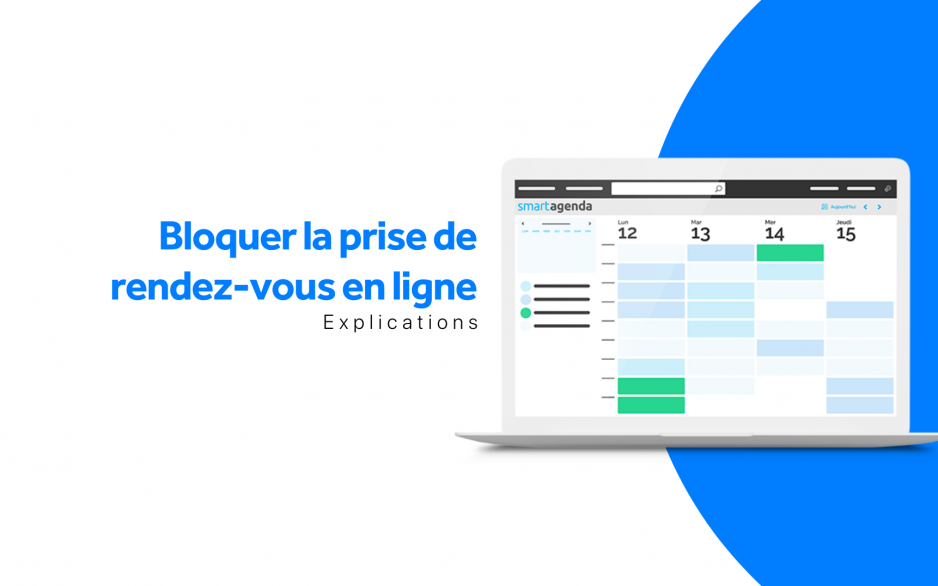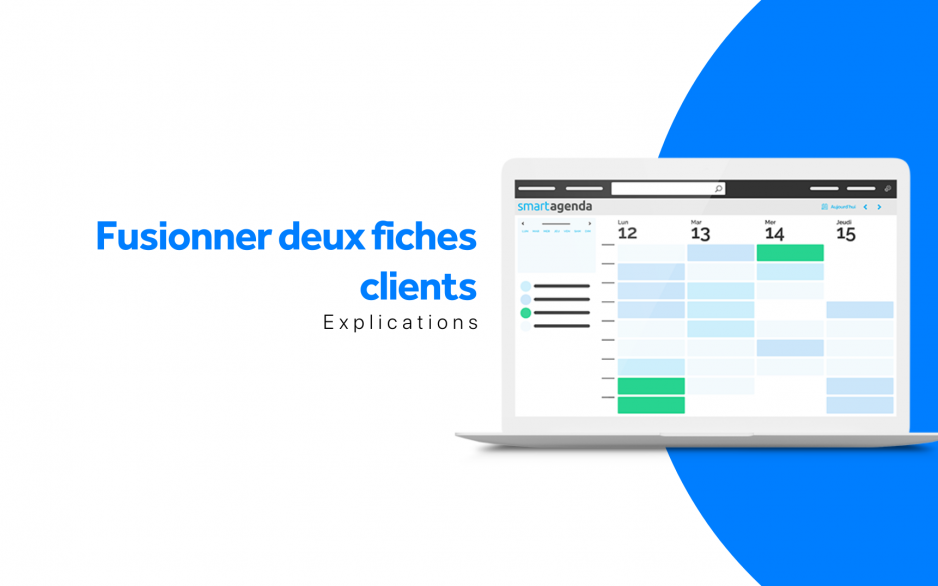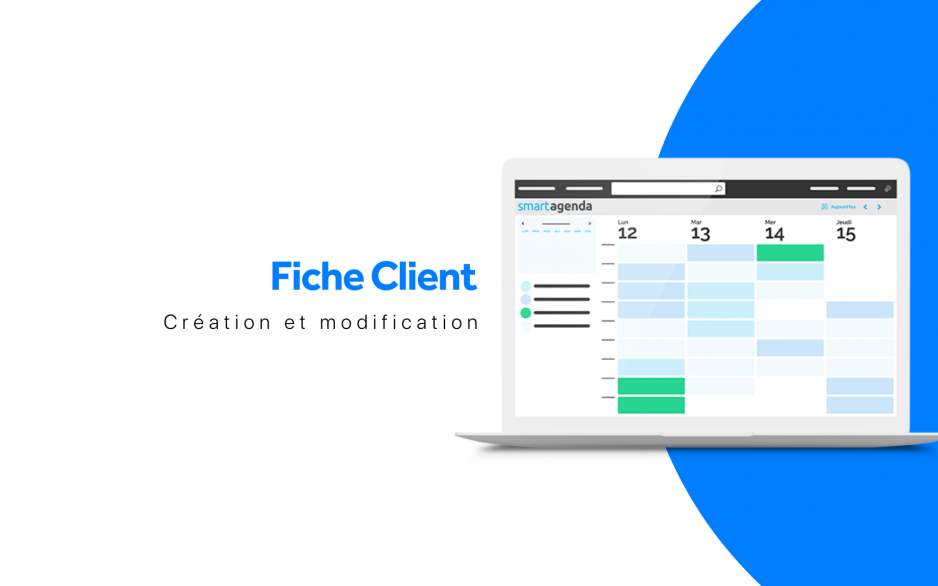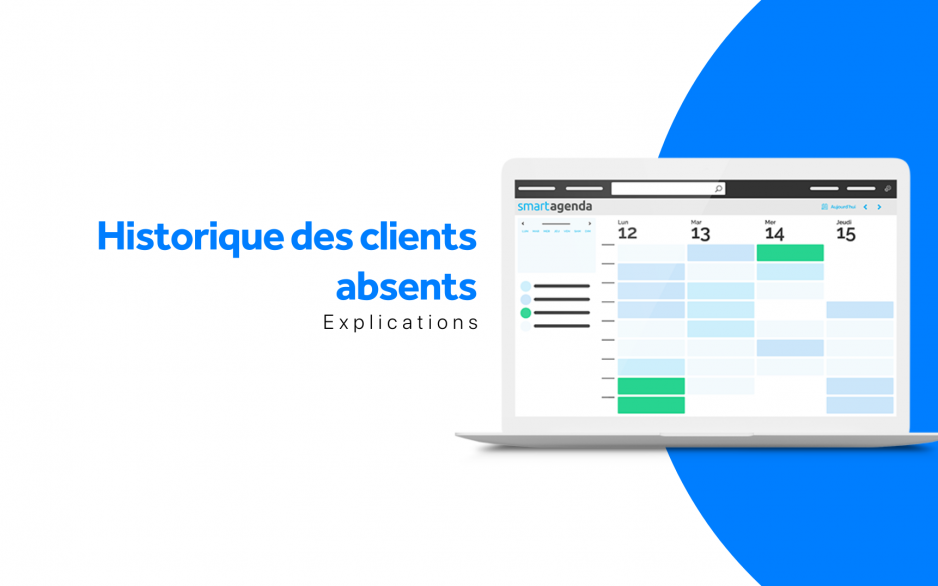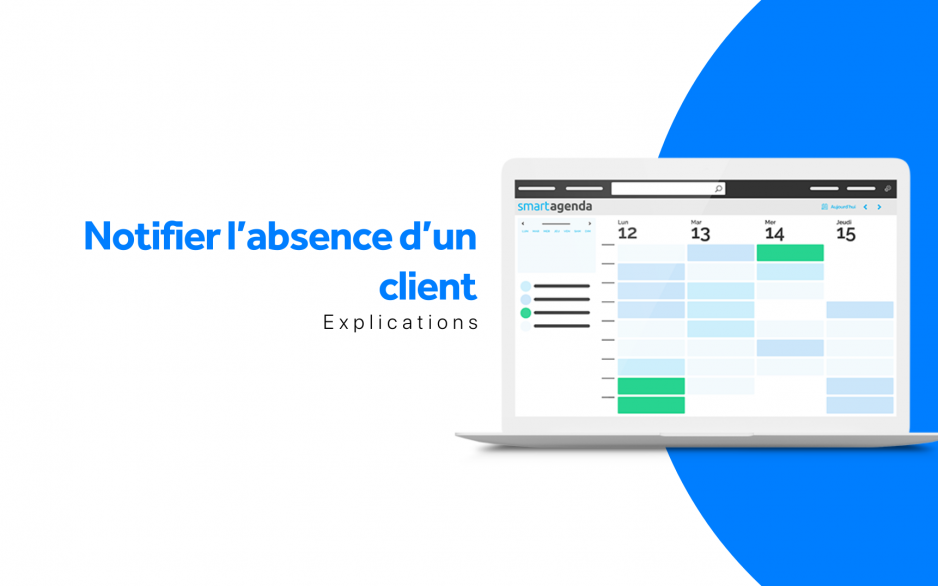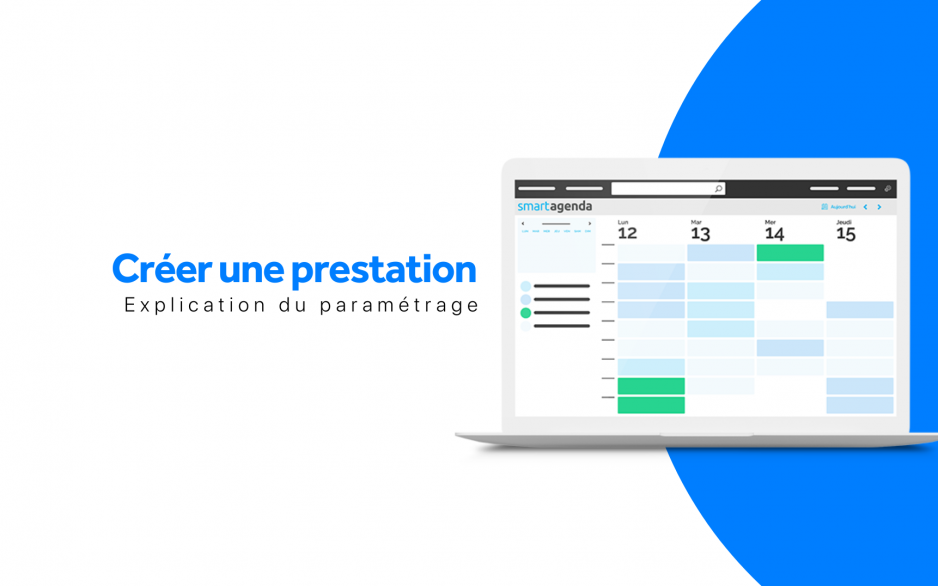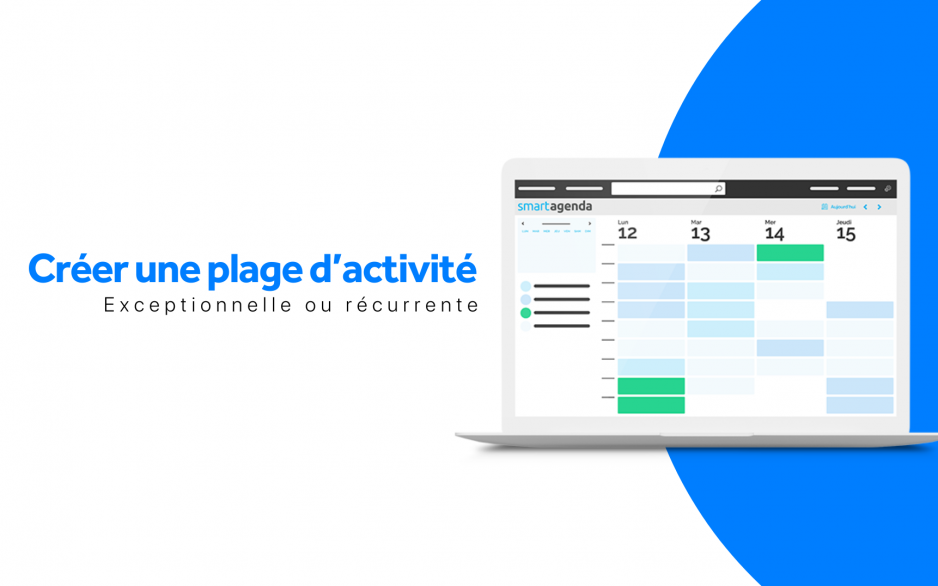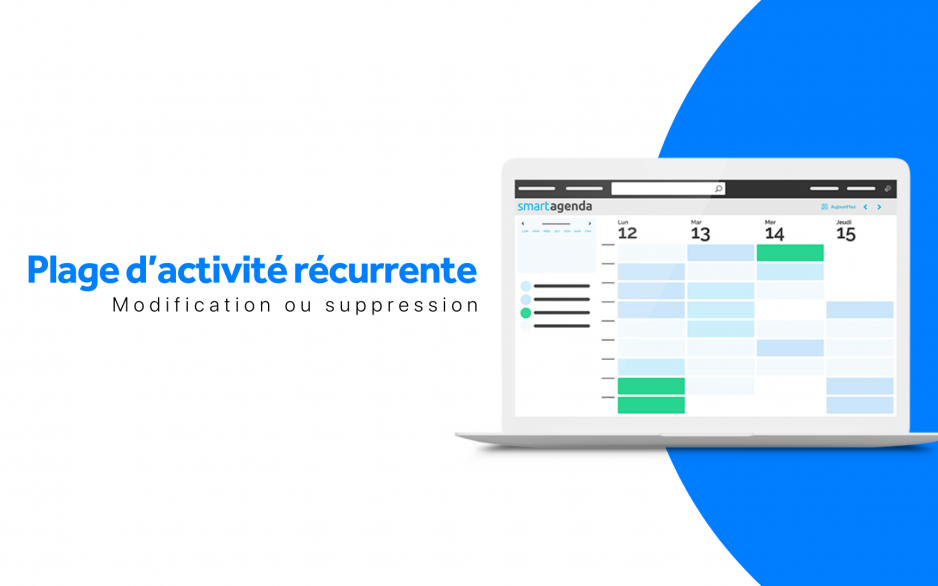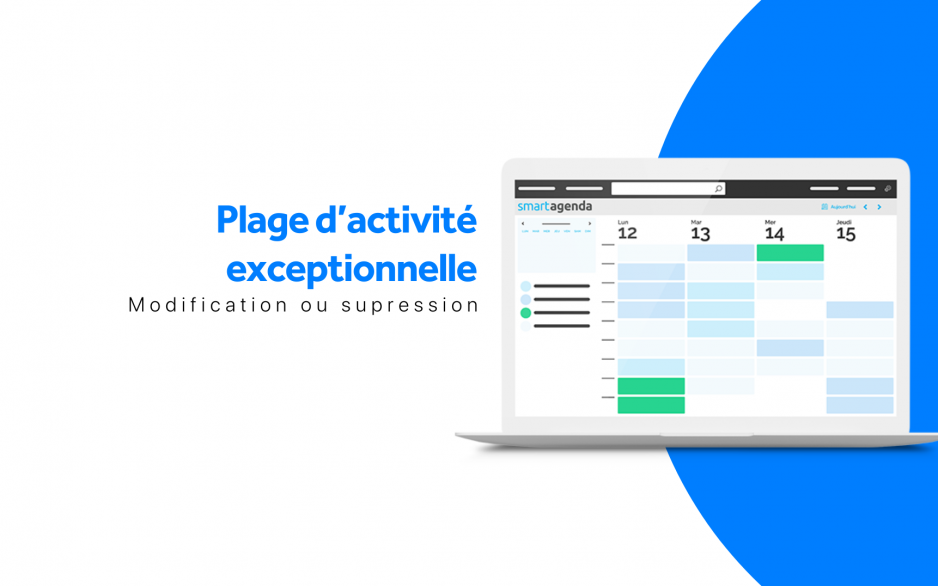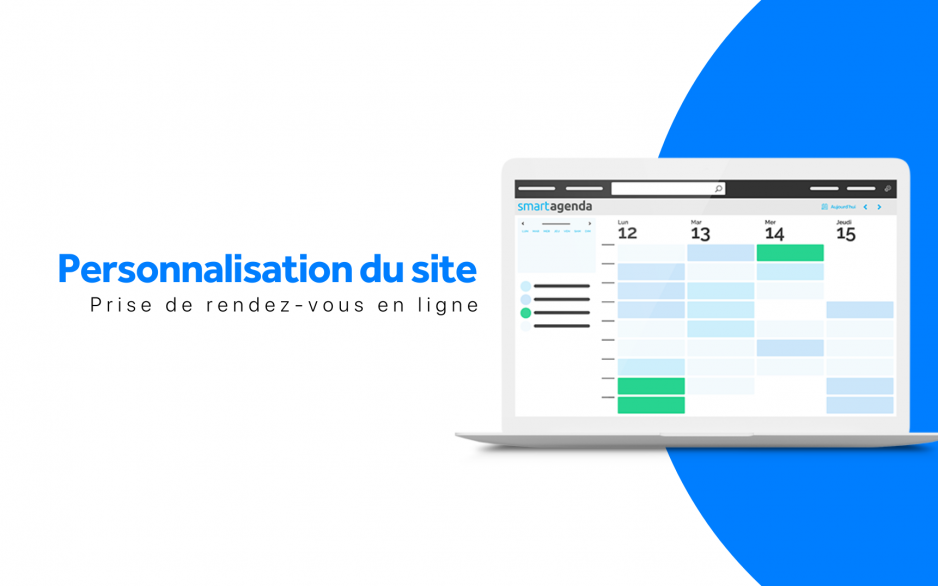Comment utiliser les champs de fusion ?
SmartAgenda vous offre la possibilité de personnaliser vos communications avec vos clients grâce aux Champs de fusion. Ces champs, présents dans les encadrés Personnalisation 1, 2 et 3, de vos prestations, vous permettent d’inclure des informations spécifiques à chaque prestation, catégorie ou groupement directement dans vos emails et SMS.
Pourquoi utiliser les champs de fusion ?
Les champs de fusion vous offrent une multitude d’avantages : ils vous permettent de personnaliser vos communications, d’inclure des informations précises et d’améliorer l’expérience client en rendant vos messages plus adaptés à chaque situation. En bref, ils vous permettent d’adresser à chacun un message sur-mesure.
Comment configurer les champs de fusion ?
1. Créer ou modifier une prestation :
- Rendez-vous dans le menu Prestations.
- Sélectionnez la prestation à modifier ou créez-en une nouvelle.
- Dans les encadrés personnalisation 1, 2 et 3, saisissez le texte que vous souhaitez faire apparaître dans vos communications. Par exemple : Merci d’apporter votre dernière ordonnance.
2. Personnaliser vos modèles de mails et SMS :
- Accédez au menu Préférences puis Générales.
- Sélectionnez le modèle de mail ou de SMS à personnaliser (par exemple, le mail de rappel de rendez-vous).
- Insérez les champs de fusion souhaités (perso1, perso2, perso3) directement dans le texte du message. Par exemple : Bonjour [prénom], n’oubliez pas [perso1] pour votre rendez-vous.
3. Envoyer des communications personnalisées :
- Lorsque vous envoyez un mail ou un SMS, SmartAgenda remplacera automatiquement les champs de fusion par le texte correspondant à la prestation réservée.
Exemple concret
Imaginez que vous proposez des séances de coaching personnalisées. Vous pouvez :
- Dans la prestation Coaching de carrière : Inscrire dans personnalisation 1 : N’oubliez pas de venir avec votre CV à jour.
- Dans le mail de rappel : Inclure la phrase : Bonjour [prénom], n’oubliez pas [perso1] pour votre séance de coaching de carrière.
Ainsi, le client recevra un mail personnalisé lui rappelant d’apporter son CV.
En utilisant les champs de fusion, vous simplifiez la gestion de vos communications et offrez à vos clients une expérience plus personnalisée.
Vous pouvez appliquer cette même logique à toutes les fonctionnalités de SmartAgenda qui utilisent des champs de fusion (catégories, groupements, cours collectifs).
N’hésitez pas à explorer toutes les possibilités offertes par SmartAgenda pour optimiser votre gestion des rendez-vous !