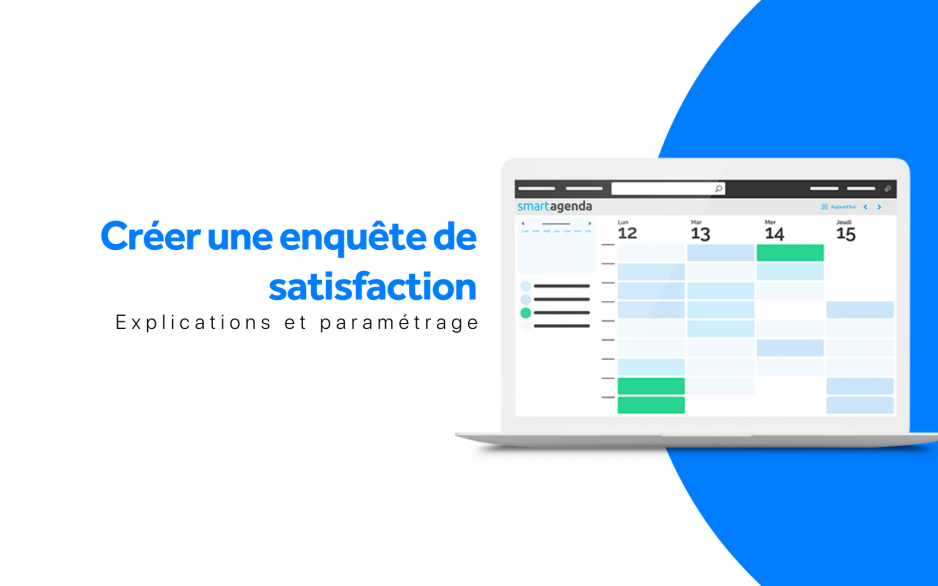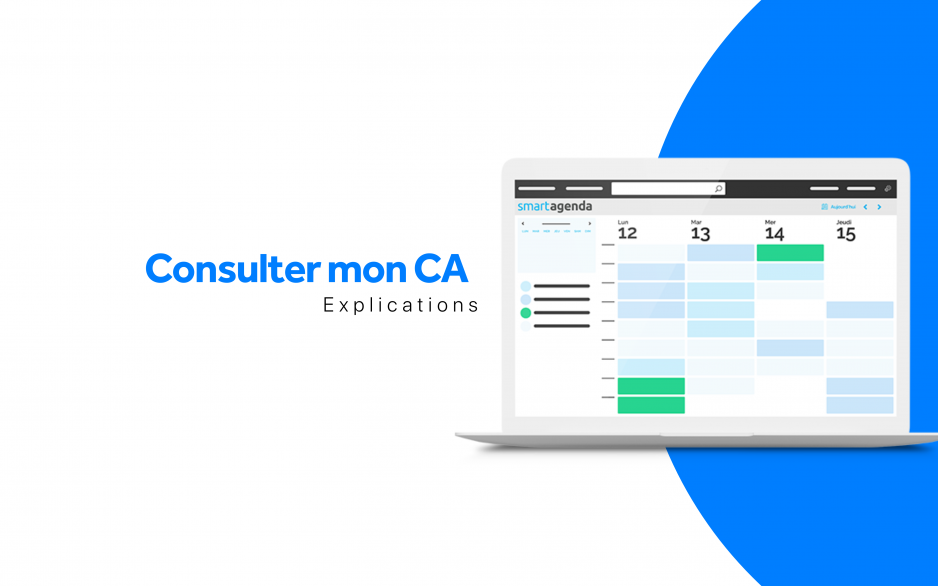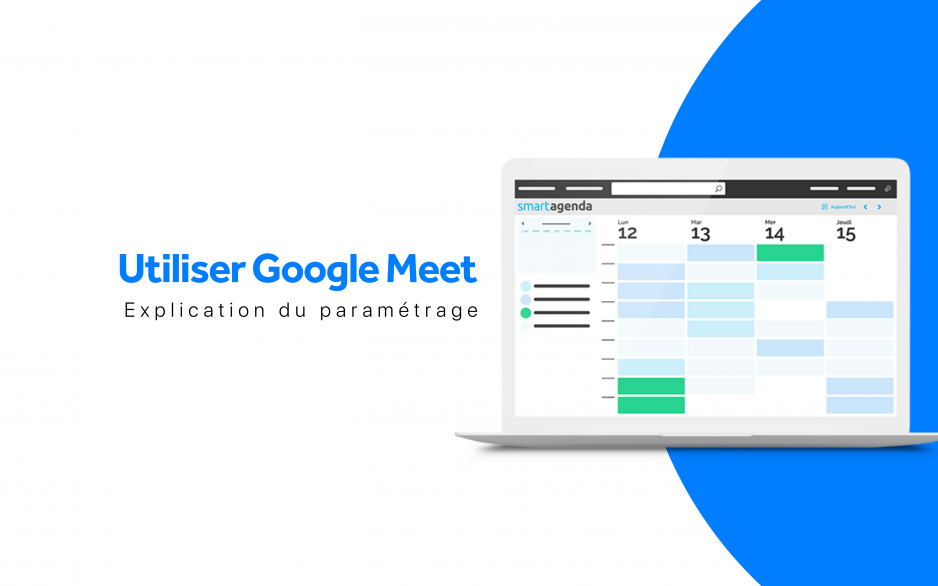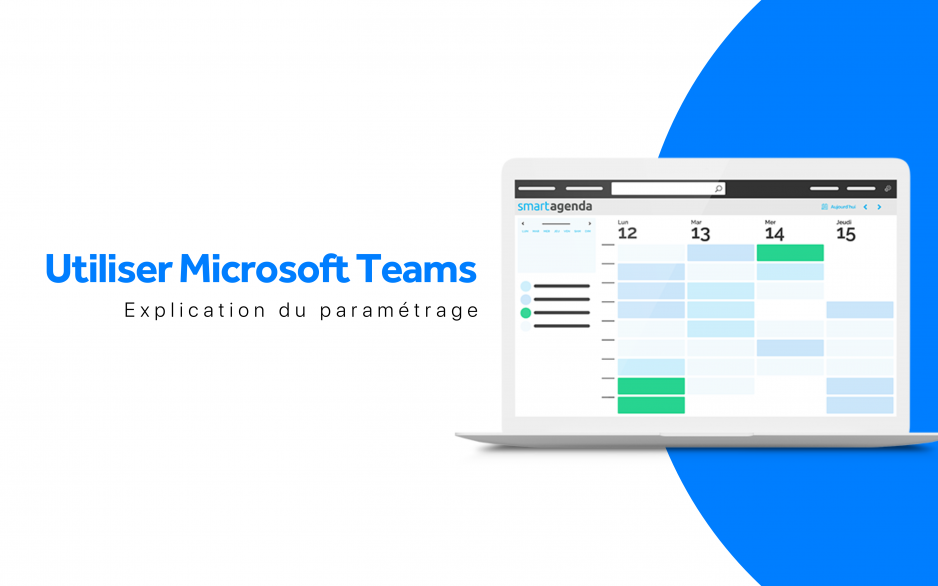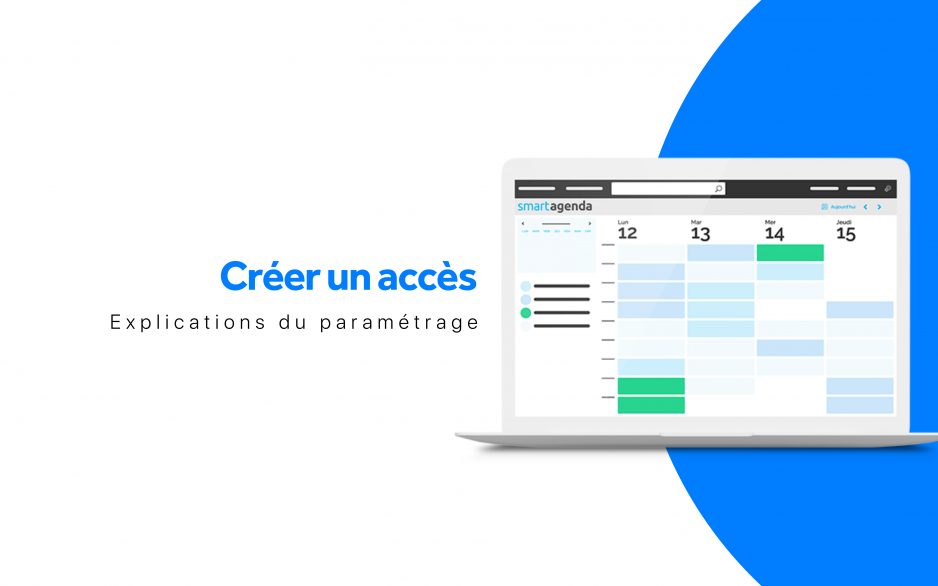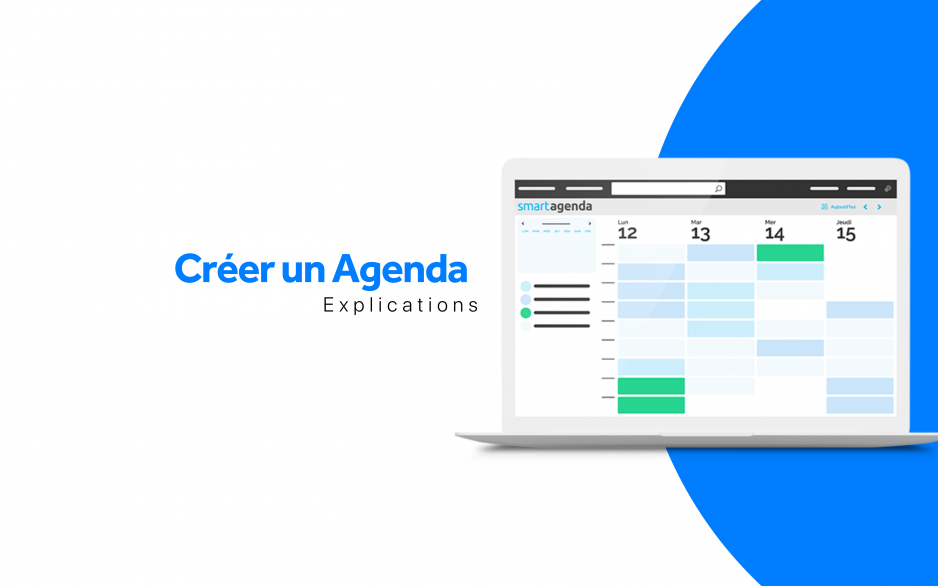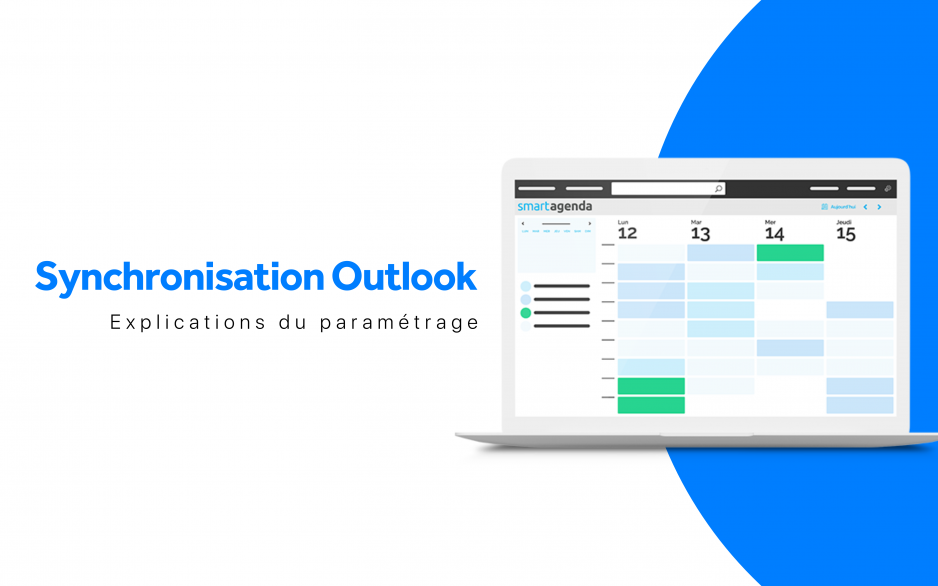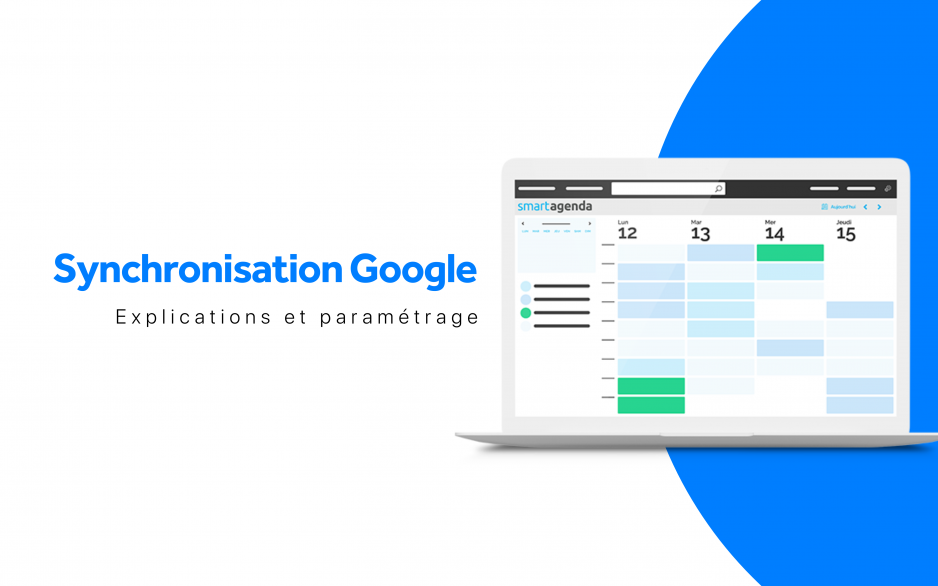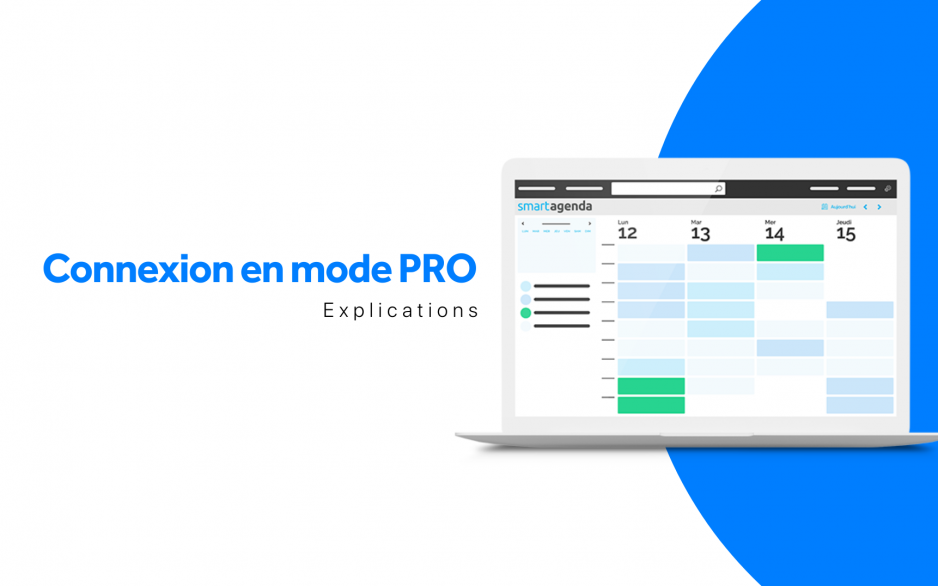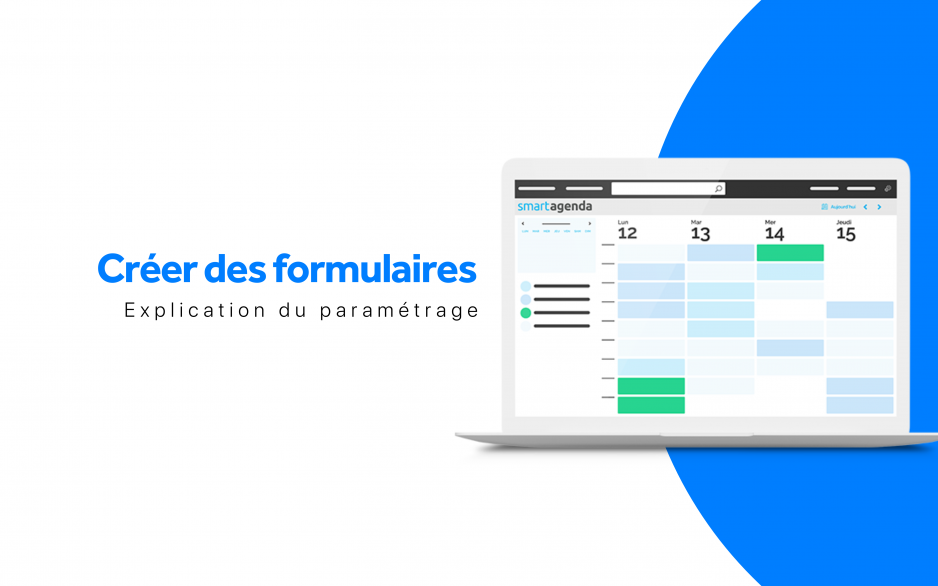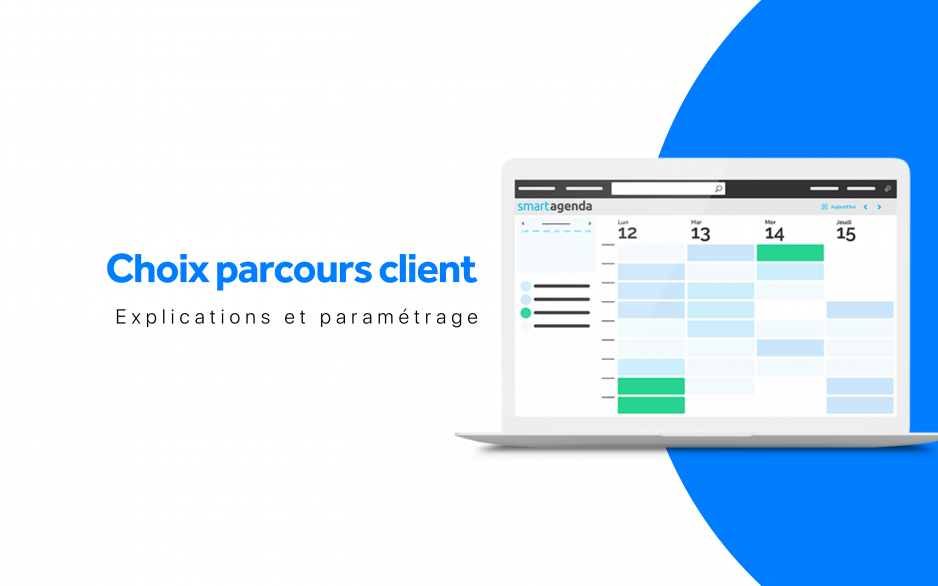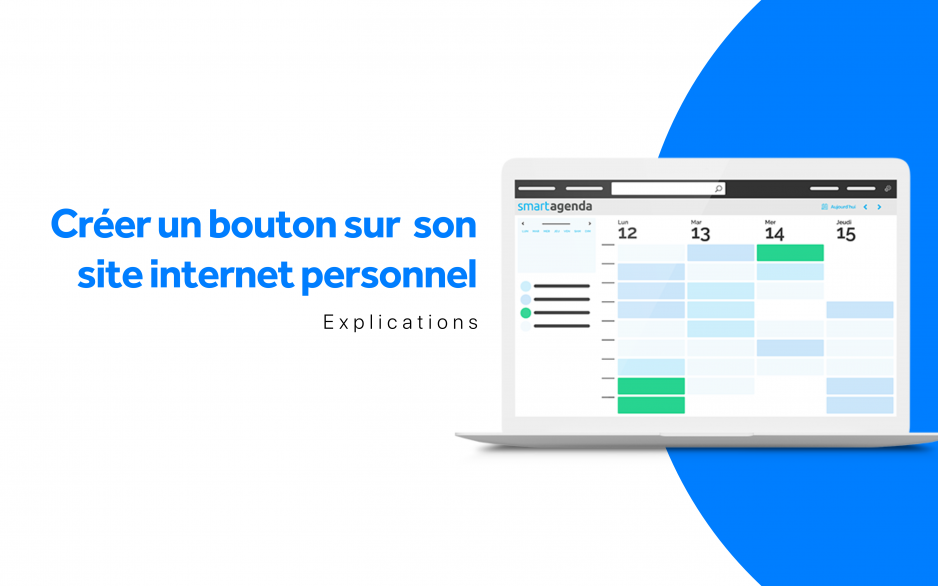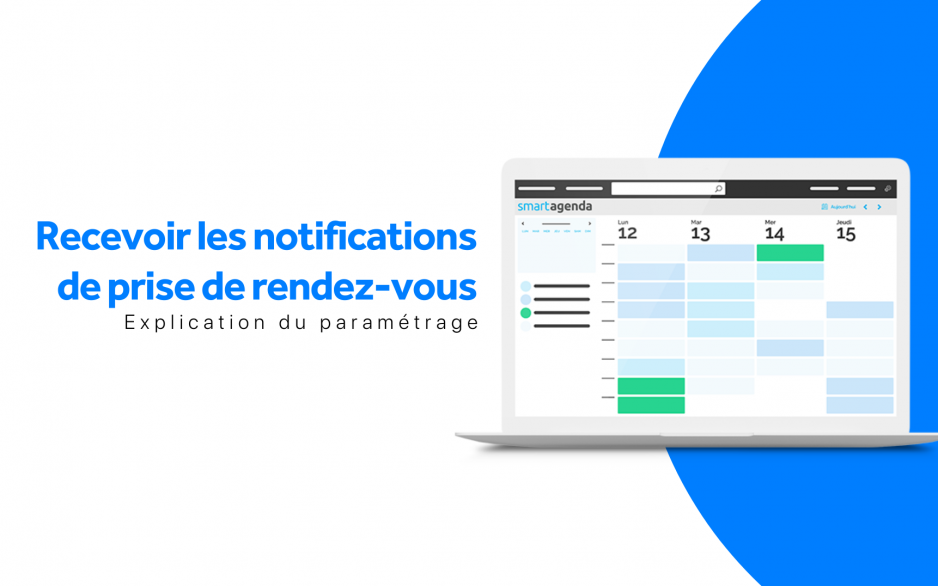Comment créer des enquêtes de satisfaction ?
SmartAgenda vous offre la possibilité de créer des enquêtes de satisfaction personnalisées et de les envoyer automatiquement à vos clients après chaque rendez-vous.
Comment créer une enquête de satisfaction ?
- Accédez à la section Enquêtes : Depuis votre agenda, cliquez sur Réglages, puis sur Enquêtes et enfin sur Enquêtes de satisfaction.
- Créez une nouvelle enquête : Cliquez sur Nouveau et personnalisez votre enquête :
- Titre : Donnez un titre clair et concis à votre enquête (exemple : Enquête de satisfaction après votre rendez-vous).
- Présentation : Ajoutez une courte introduction pour expliquer l’objectif de l’enquête.
- Questions : Posez jusqu’à 10 questions à vos clients (notes, choix multiples, etc.).
- Commentaire libre : Autorisez vos clients à laisser un commentaire libre pour recueillir des avis plus détaillés.
- Programmez l’envoi : Définissez le délai et l’heure d’envoi de l’enquête après le rendez-vous (exemple : 2 jours après le rendez-vous à 12h).
- Personnalisez les messages : Rédigez le contenu des emails et des SMS qui seront envoyés à vos clients.
- Associez l’enquête à une prestation : Liez votre enquête à une prestation ou à une catégorie de prestations pour cibler les clients concernés.
Les avantages des enquêtes de satisfaction SmartAgenda
- Simplicité d’utilisation : Créez et personnalisez vos enquêtes en quelques clics.
- Automatisation : Les enquêtes sont envoyées automatiquement après chaque rendez-vous.
- Personnalisation : Adaptez vos enquêtes à vos besoins spécifiques.
- Analyse des résultats : Consultez les résultats de vos enquêtes pour identifier les points forts et les points faibles de vos services.
Améliorez la relation avec vos clients
En recueillant les avis de vos clients, vous leur montrez que vous vous souciez de leur satisfaction. Les enquêtes de satisfaction vous permettent également d’identifier les points à améliorer et de mettre en place des actions correctives.
Les enquêtes de satisfaction SmartAgenda sont un outil indispensable pour améliorer la qualité de vos services et renforcer votre relation avec vos clients. N’hésitez pas à les utiliser pour mesurer la satisfaction de vos clients et ainsi développer votre activité.