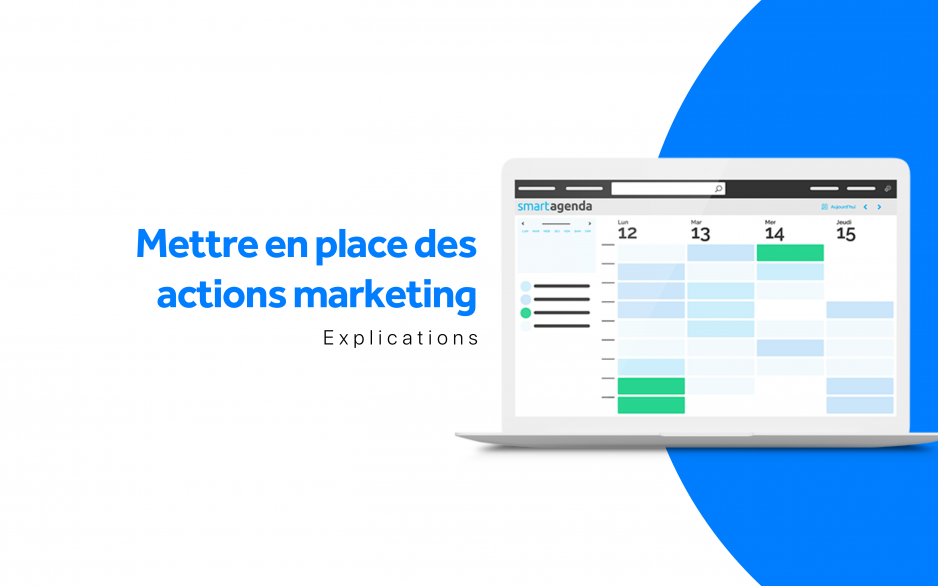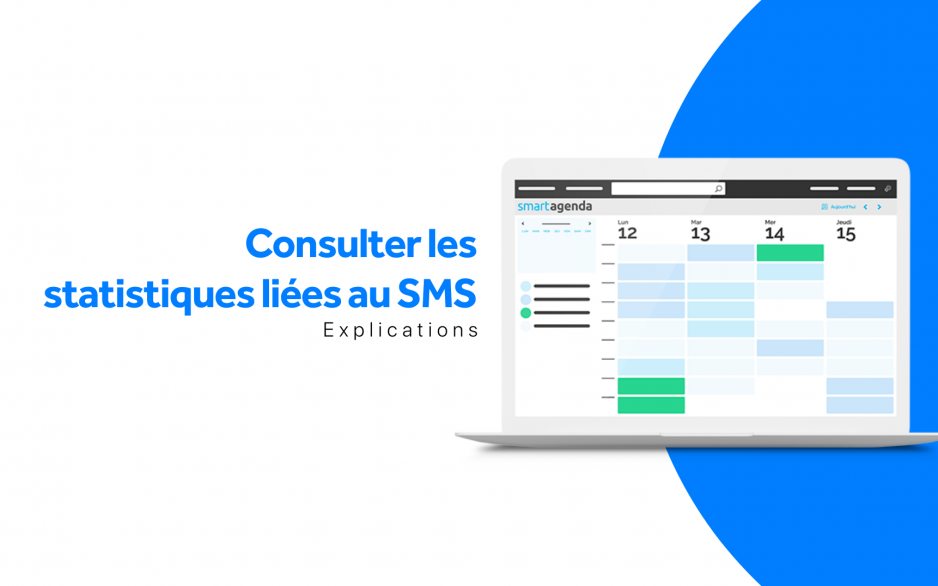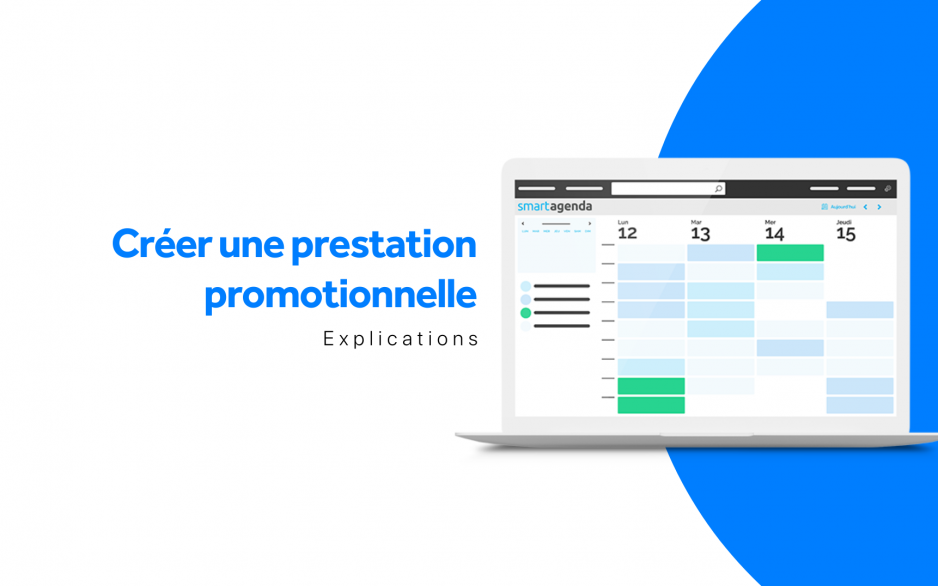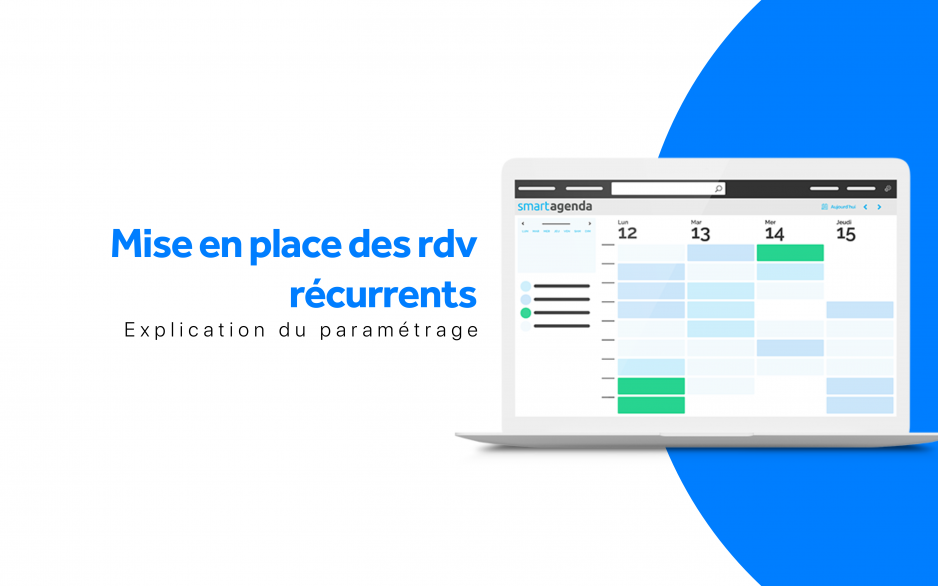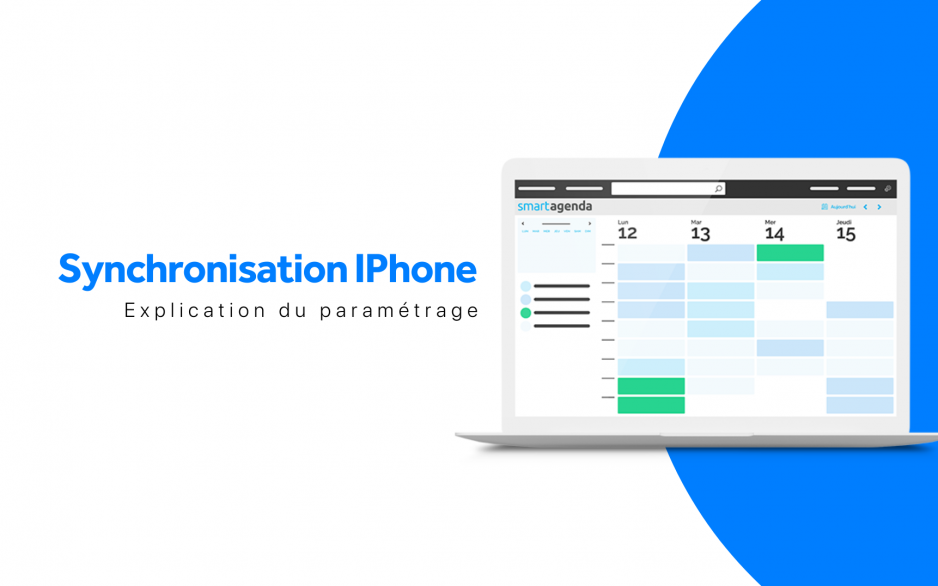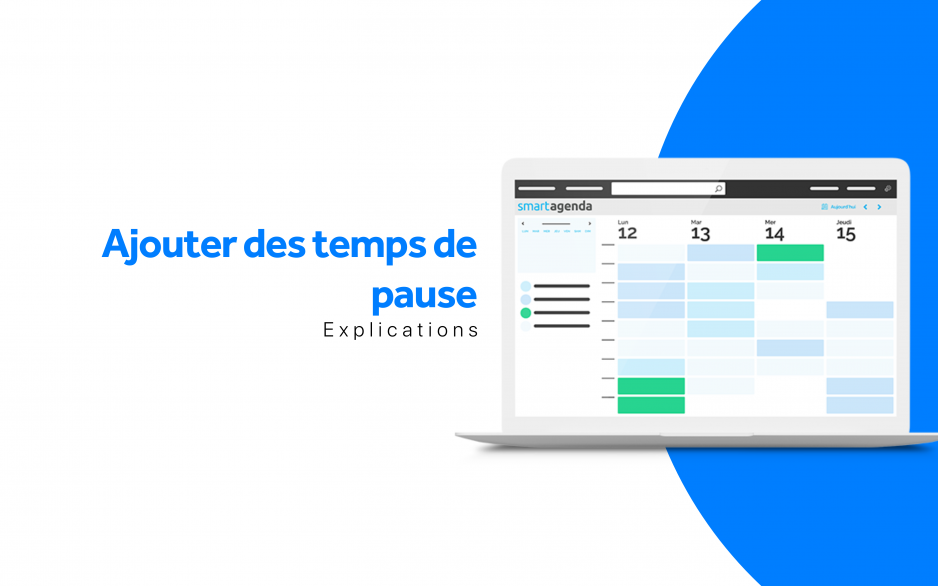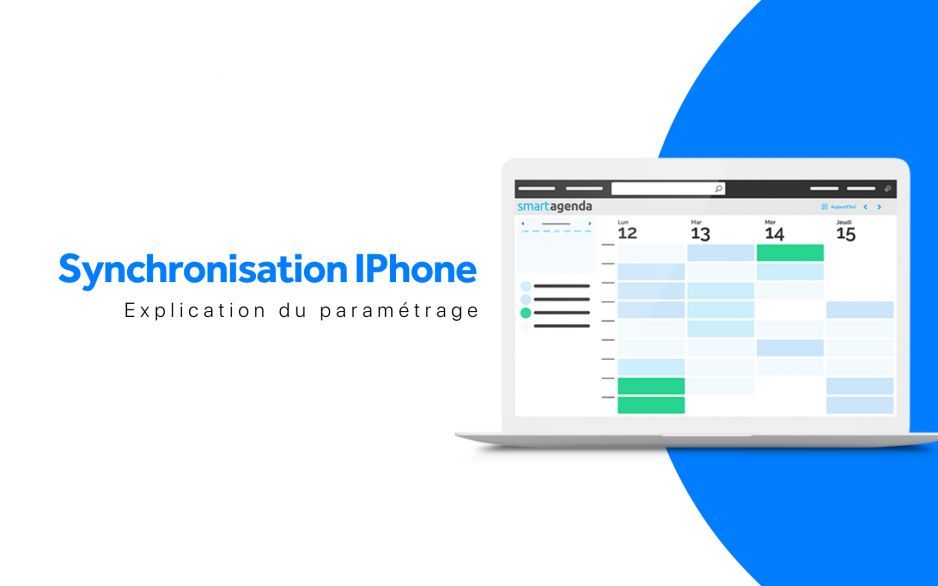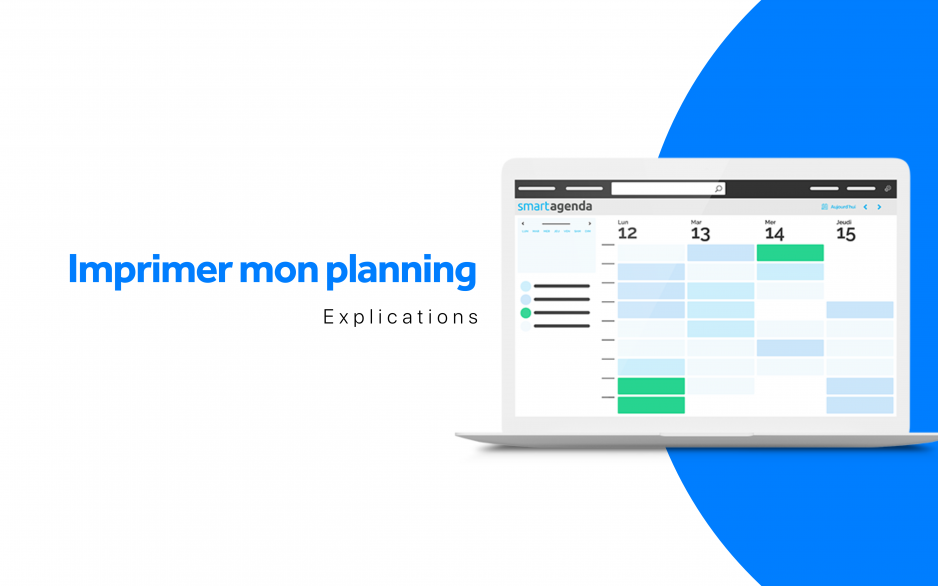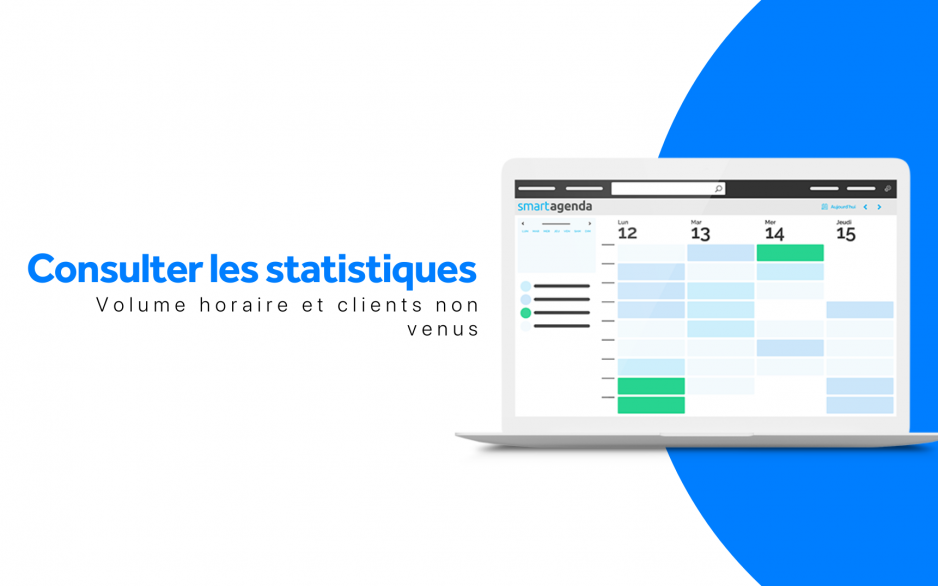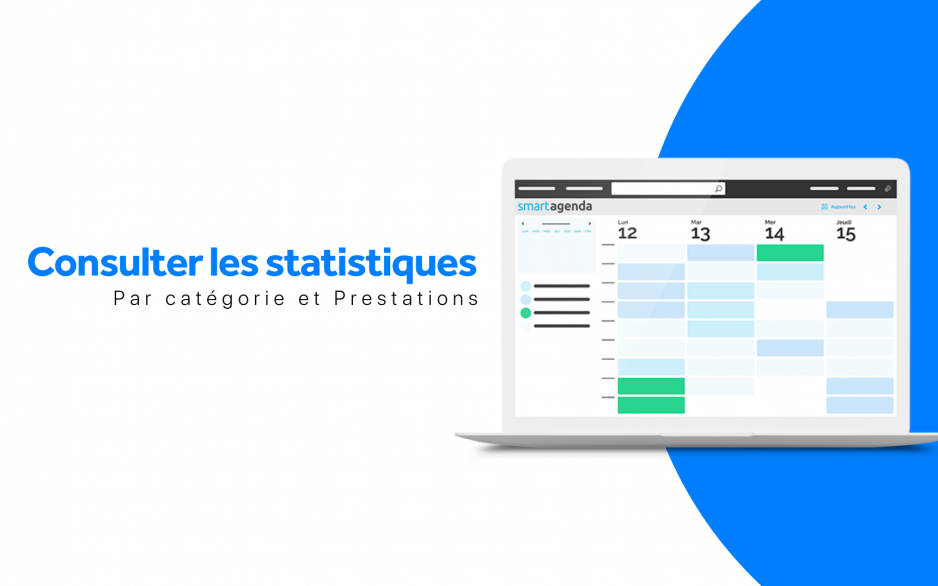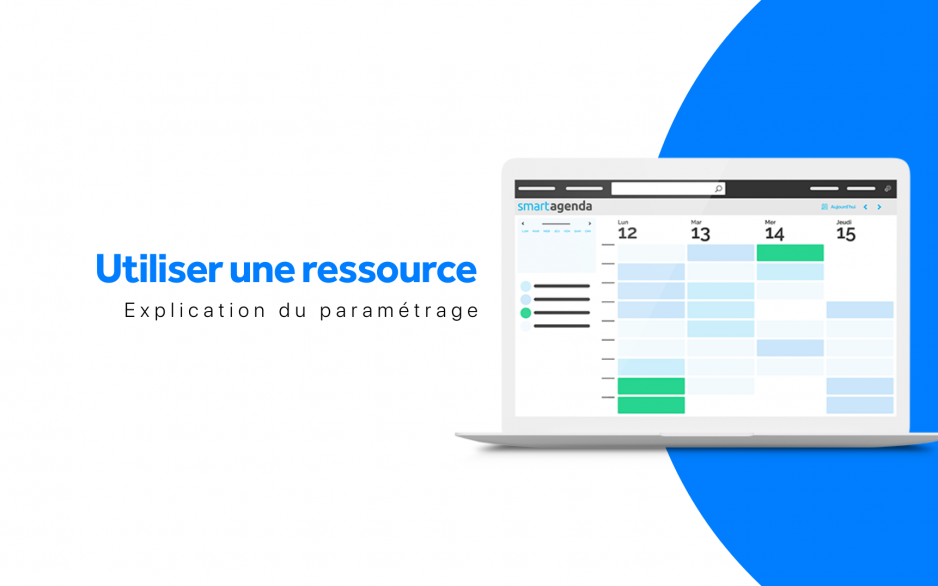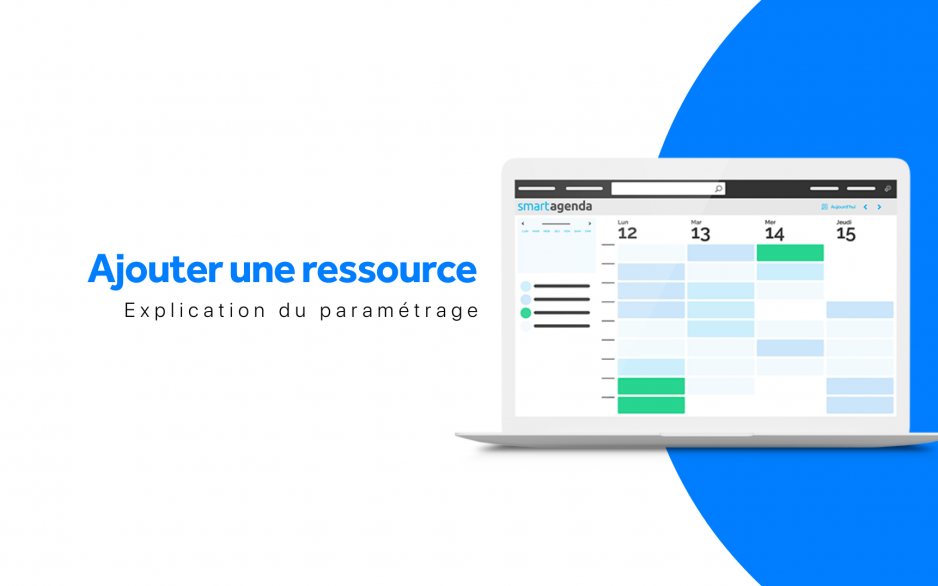Fidélisez vos clients avec les actions marketing automatisées de SmartAgenda
SmartAgenda vous offre la possibilité d’automatiser vos actions marketing et de renforcer ainsi votre relation client. En envoyant des messages personnalisés à l’occasion d’événements clé, vous marquez les esprits et fidélisez votre clientèle.
Comment mettre en place vos actions marketing ?
- Accédez aux réglages : Depuis votre agenda, cliquez sur Réglages, puis sur Préférences et enfin sur Marketing.
- Personnalisez vos messages :
- Anniversaires : Créez un message personnalisé pour souhaiter un joyeux anniversaire à vos clients.
- Fêtes : Envoyez des vœux à l’occasion des fêtes de fin d’année ou d’autres événements.
- Rappels : Programmez des messages pour inciter vos clients à reprendre rendez-vous.
- Configurez les envois :
- Fréquence : Définissez à quel moment vous souhaitez envoyer les messages (quelques jours avant l’événement).
- Support : Choisissez le canal d’envoi (SMS ou email).
- Contenu : Personnalisez le contenu de vos messages.
- Multipliez les actions : Ajoutez autant de messages que vous le souhaitez pour couvrir toutes les occasions.
Les avantages de cette fonctionnalité
- Fidélisation : Renforcez votre relation client grâce à des attentions personnalisées.
- Automatisation : Gagnez du temps en automatisant l’envoi de vos messages.
- Personnalisation : Adaptez vos messages à chaque client et à chaque occasion.
- Suivi : Mesurez l’efficacité de vos actions marketing grâce aux statistiques fournies par SmartAgenda.
Les actions marketing automatisées de SmartAgenda vous permettent de renforcer votre relation client et d’augmenter votre taux de fidélisation. En quelques clics, vous pouvez mettre en place des campagnes de communication personnalisées et efficaces.