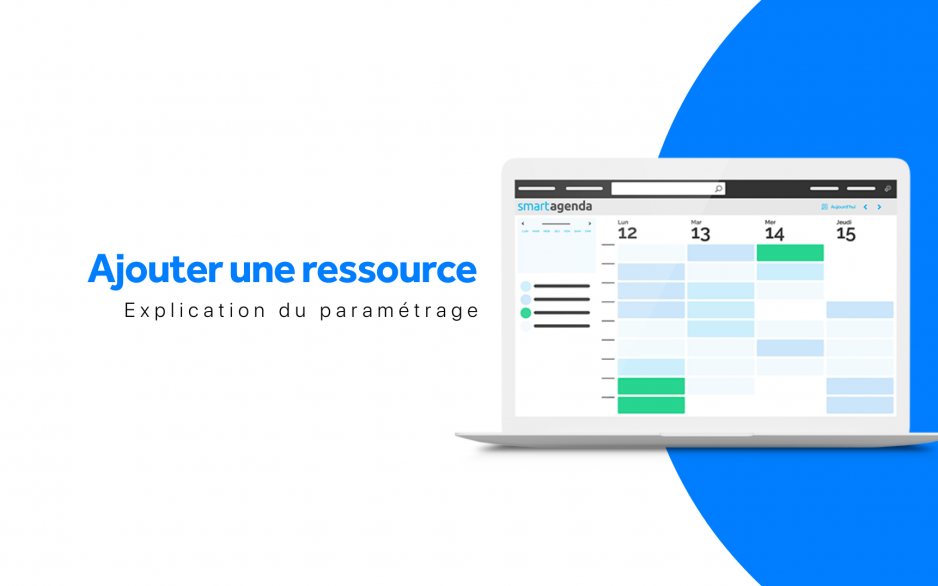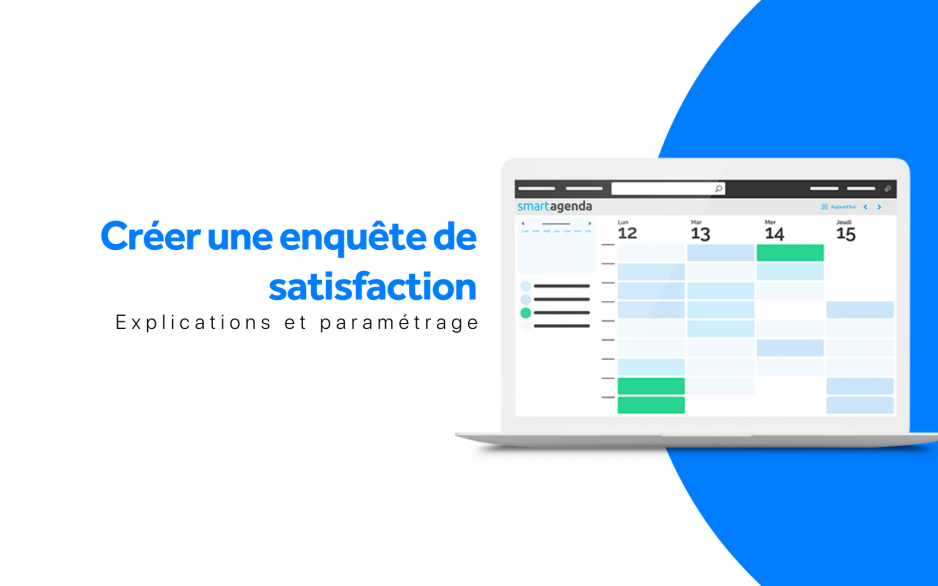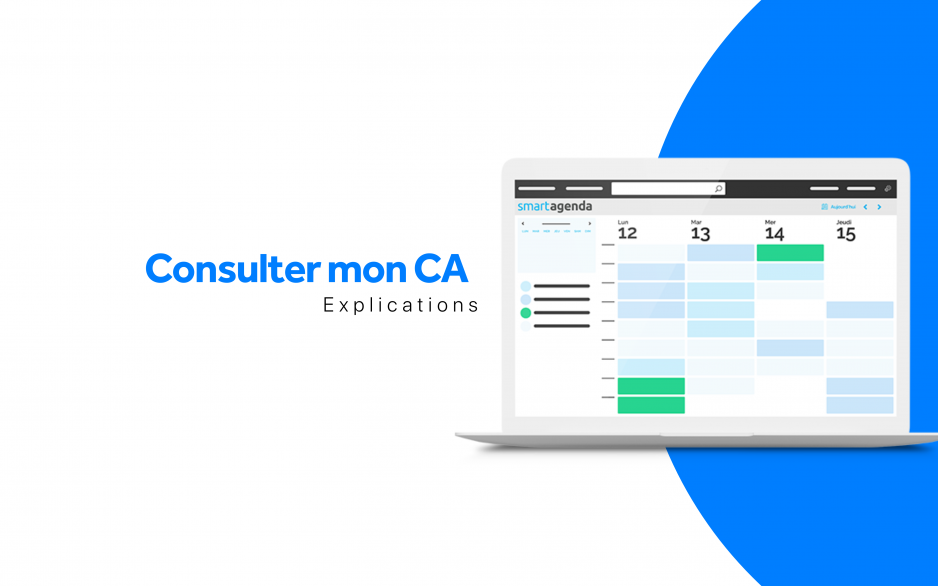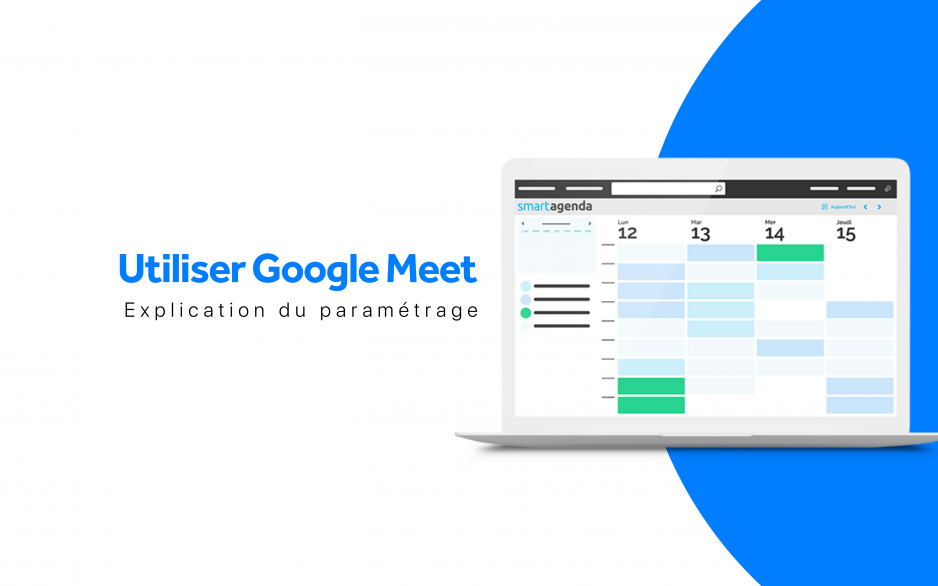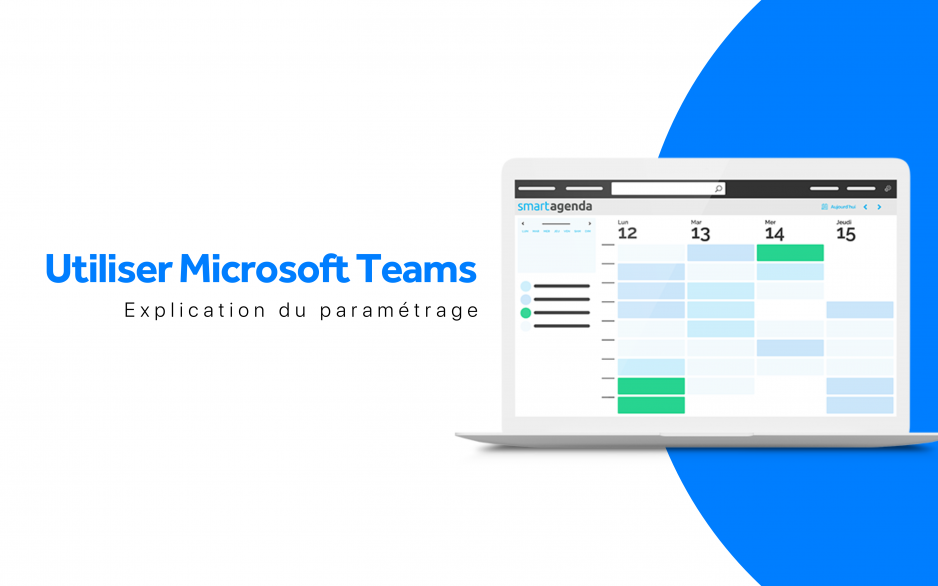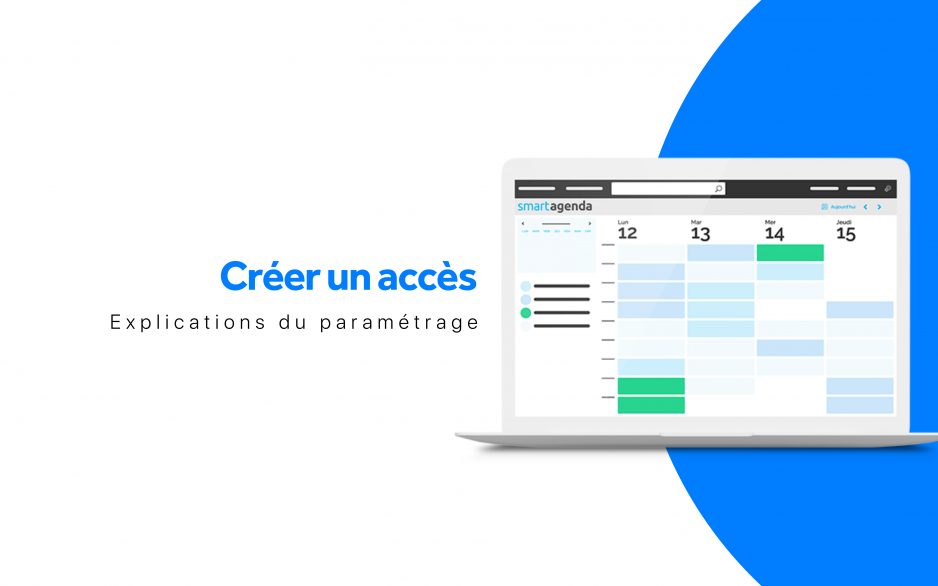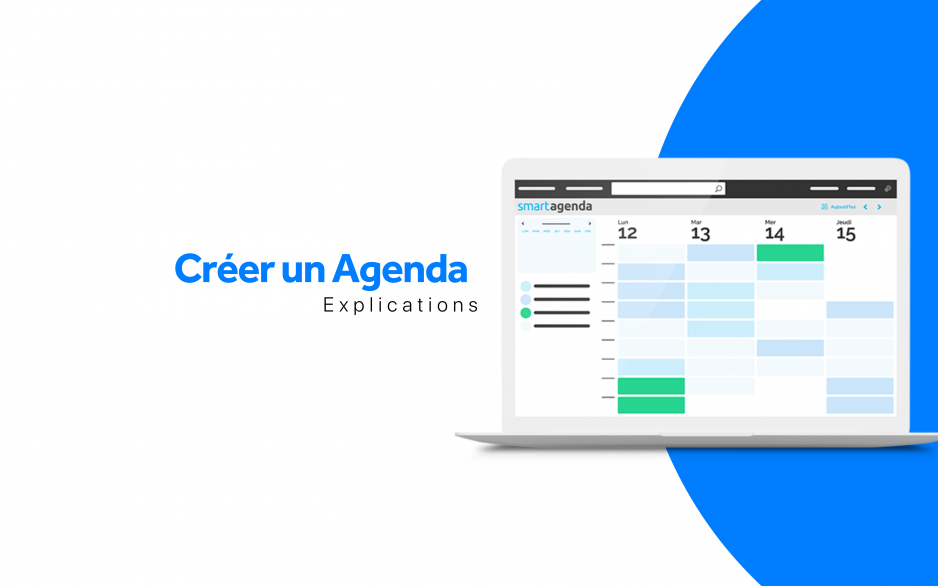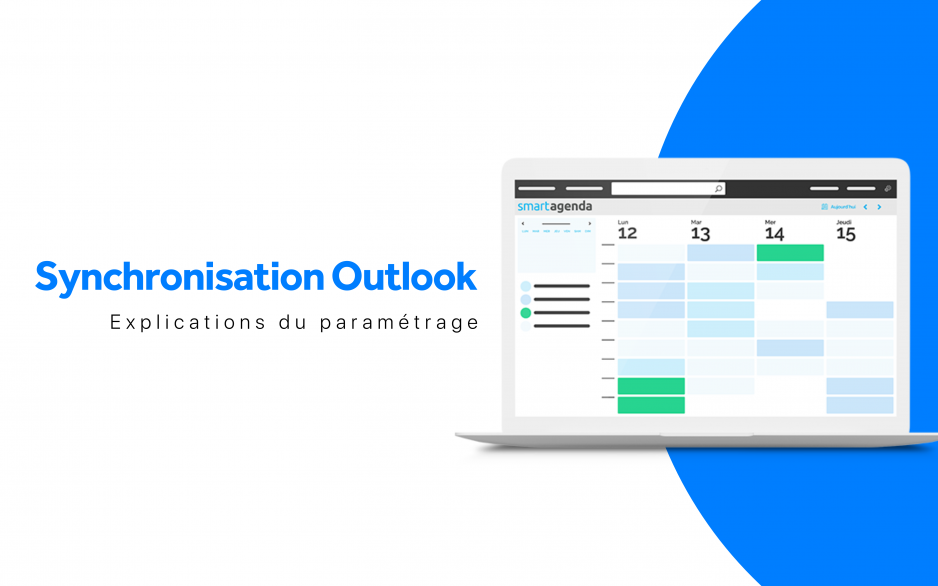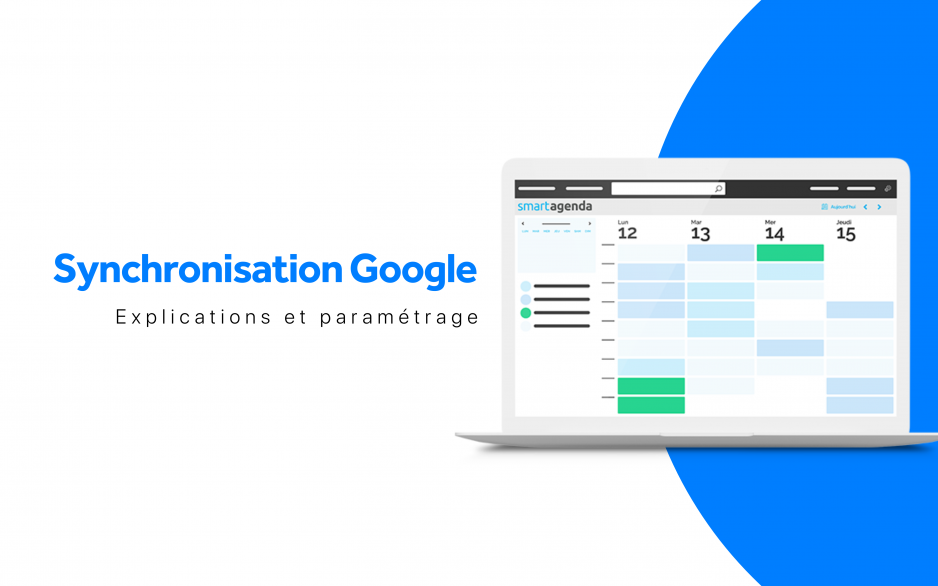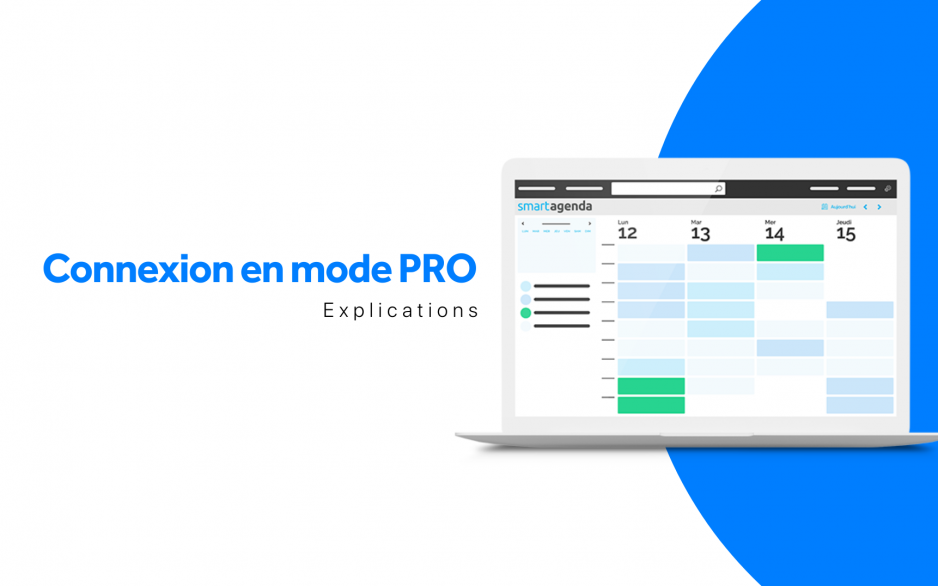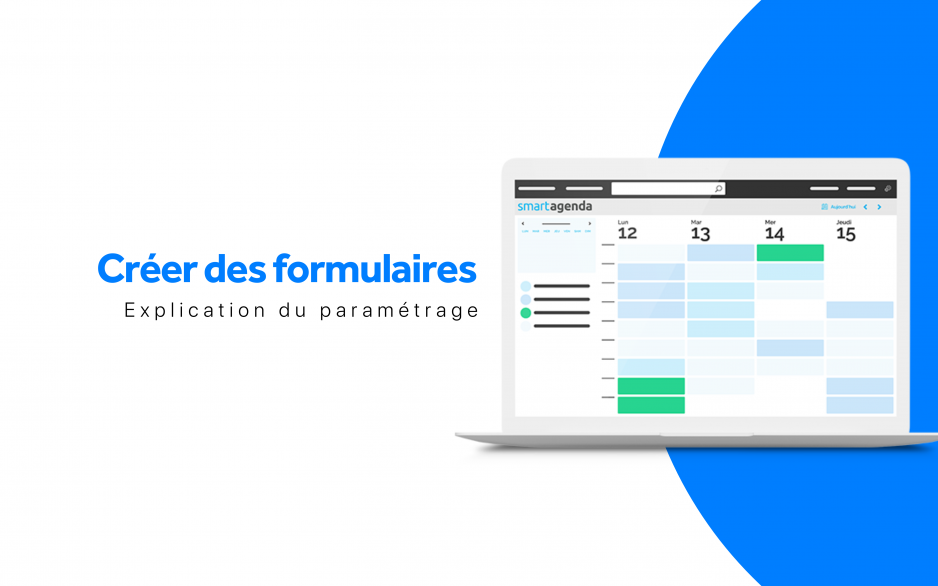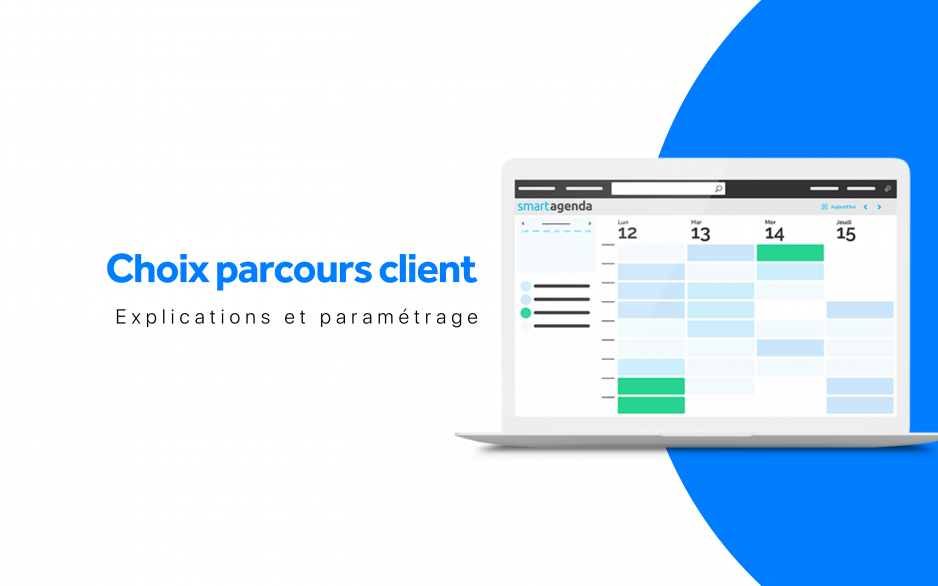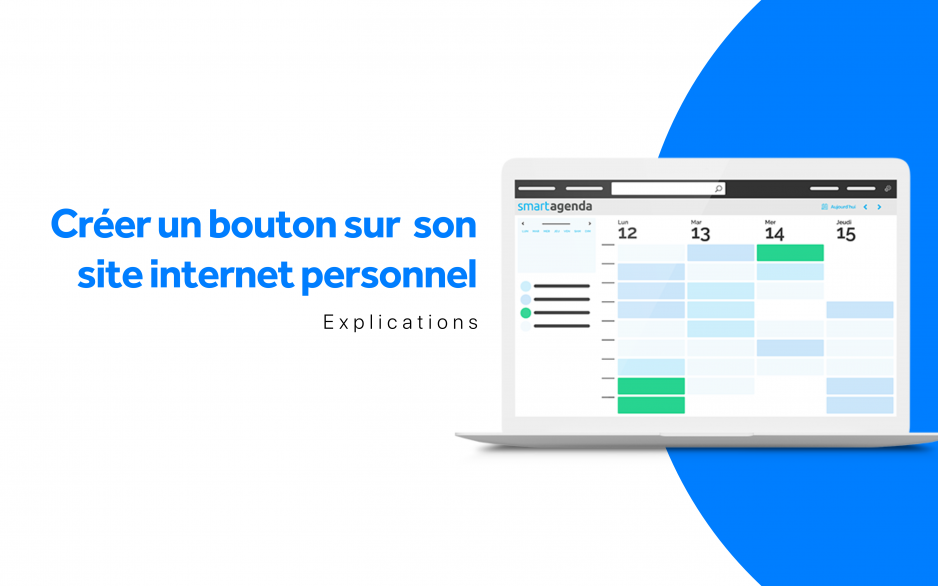Comment gérer vos ressources avec SmartAgenda ?
SmartAgenda vous permet de gérer de manière efficace l’utilisation de vos ressources, telles que les salles de réunion, les équipements ou tout autre élément nécessaire à la réalisation de vos prestations.
Comment ajouter une ressource ?
- Accédez aux réglages : Depuis votre agenda, cliquez sur Réglages, puis sur Ressources et enfin sur Ressources.
- Créez une nouvelle ressource : Cliquez sur Nouveau et attribuez un nom à votre ressource (exemple : Salle de réunion, Ordinateur portable).
- Personnalisez votre ressource : Associez une couleur à votre ressource pour la différencier des autres.
- Enregistrez : Votre ressource est maintenant créée et prête à être utilisée.
À quoi servent les ressources ?
Les ressources permettent de :
- Visualiser la disponibilité des ressources : Lorsque vous planifiez un rendez-vous, vous pouvez vérifier si la ressource souhaitée est disponible.
- Éviter les conflits d’utilisation : Plusieurs collaborateurs ne pourront pas réserver la même ressource en même temps.
- Optimiser l’utilisation des ressources : Vous pourrez mieux planifier vos activités en fonction de la disponibilité des ressources.
Comment utiliser les ressources ?
Lors de la création d’un rendez-vous, vous pourrez sélectionner la ou les ressources nécessaires à la réalisation de votre prestation. Pour en savoir plus sur l’utilisation des ressources dans la pratique, je vous invite à consulter notre vidéo tutoriel.
Les avantages de la fonctionnalité Ressources
- Amélioration de l’organisation : Gagnez en efficacité en évitant les conflits d’utilisation des ressources.
- Optimisation des plannings : Planifiez vos activités en fonction de la disponibilité des ressources.
- Meilleure visibilité : Visualisez en un coup d’œil les ressources réservées et disponibles.
La fonctionnalité Ressources de SmartAgenda est un outil précieux pour optimiser la gestion de vos équipements et espaces. En l’utilisant au quotidien, vous gagnerez en efficacité et en productivité.