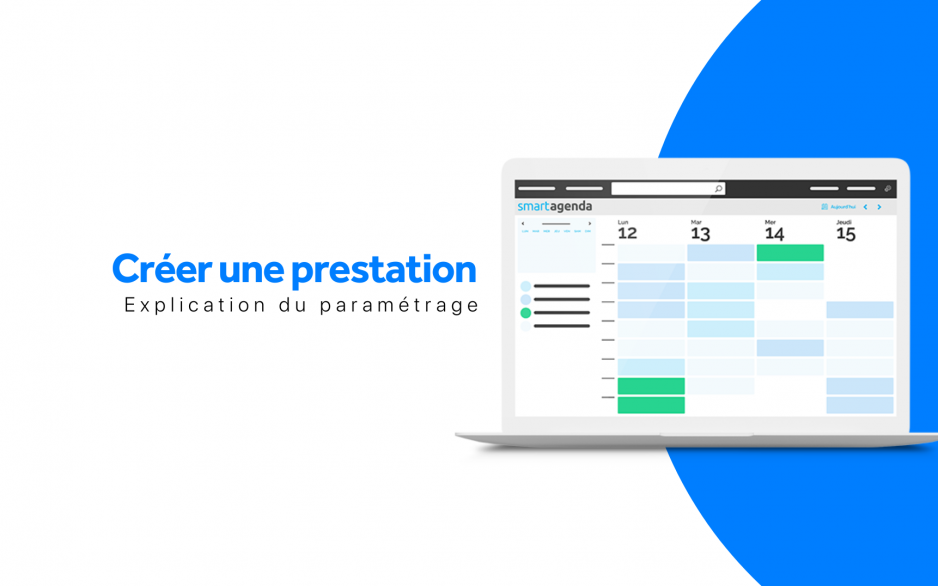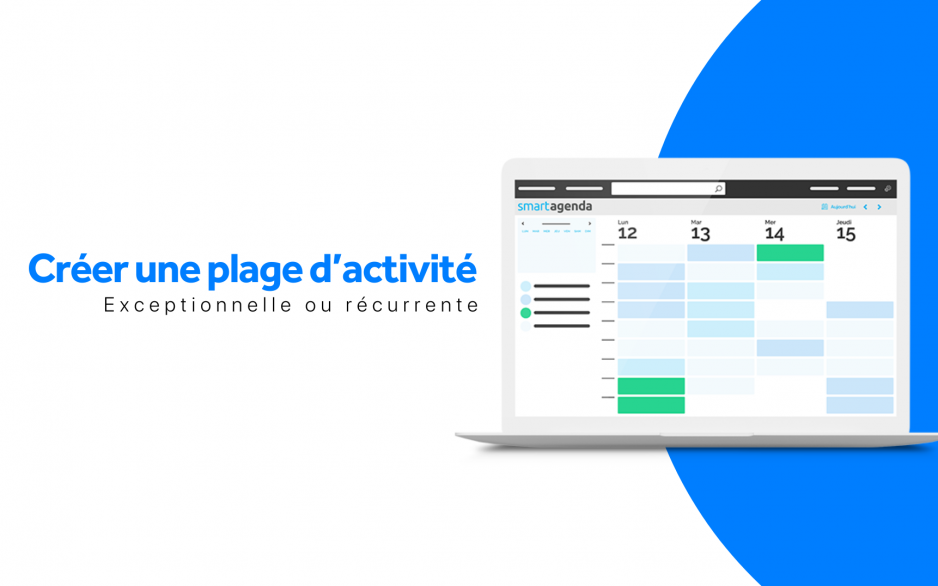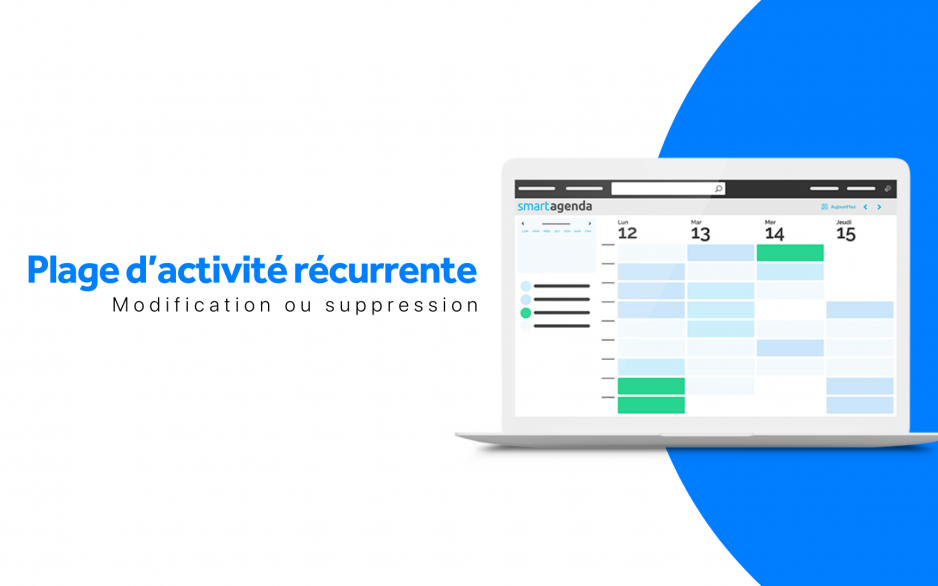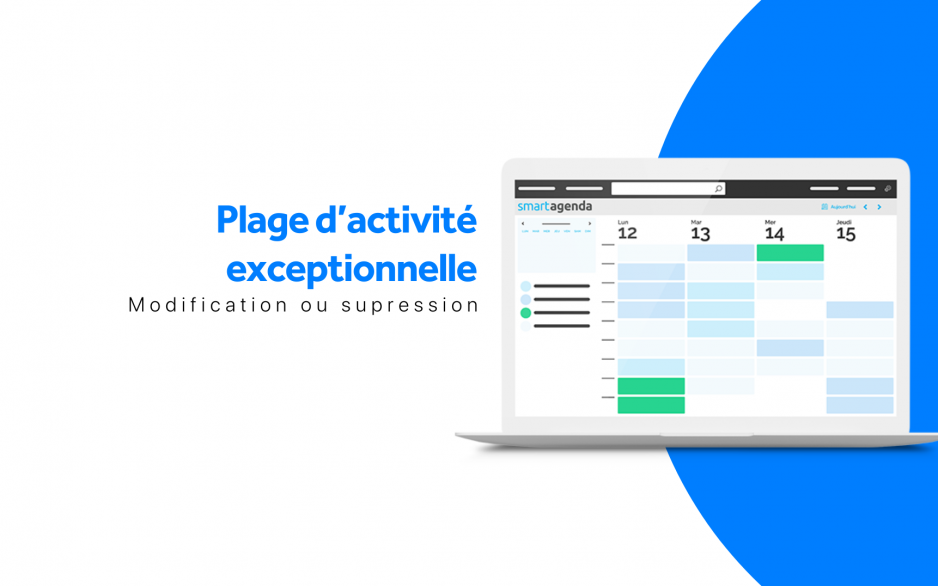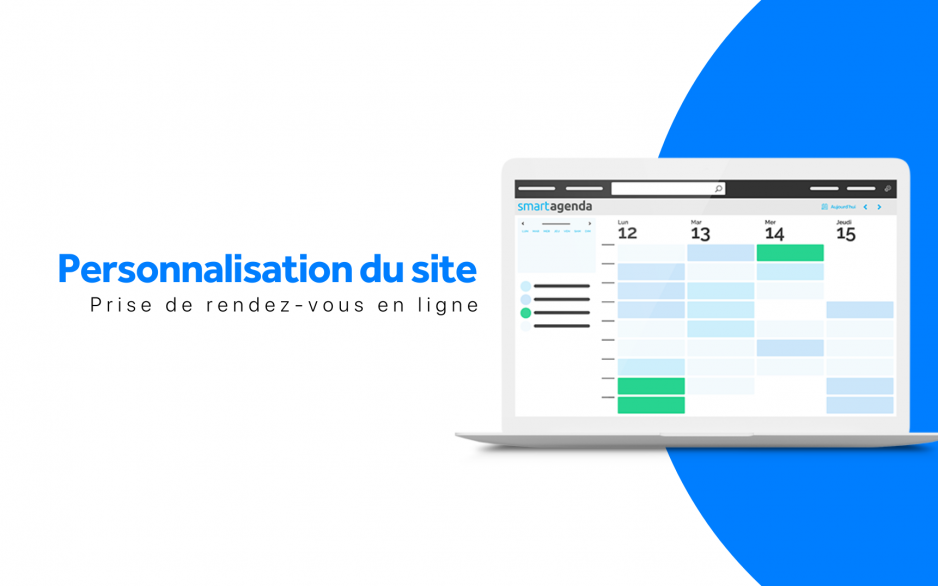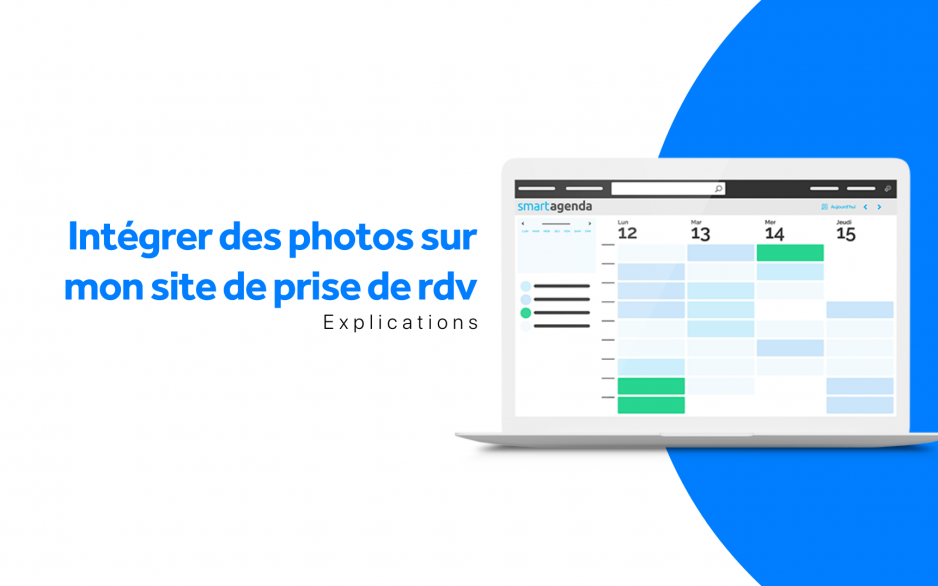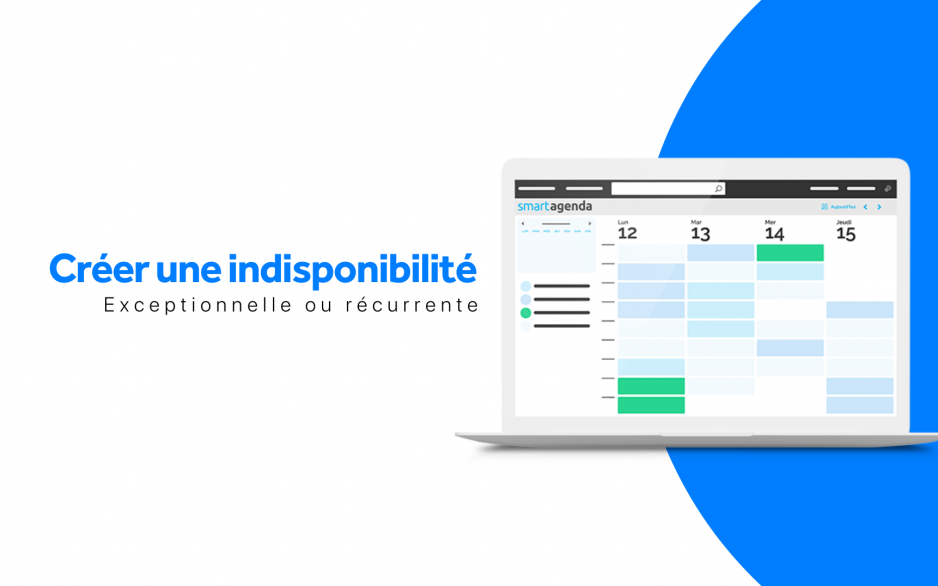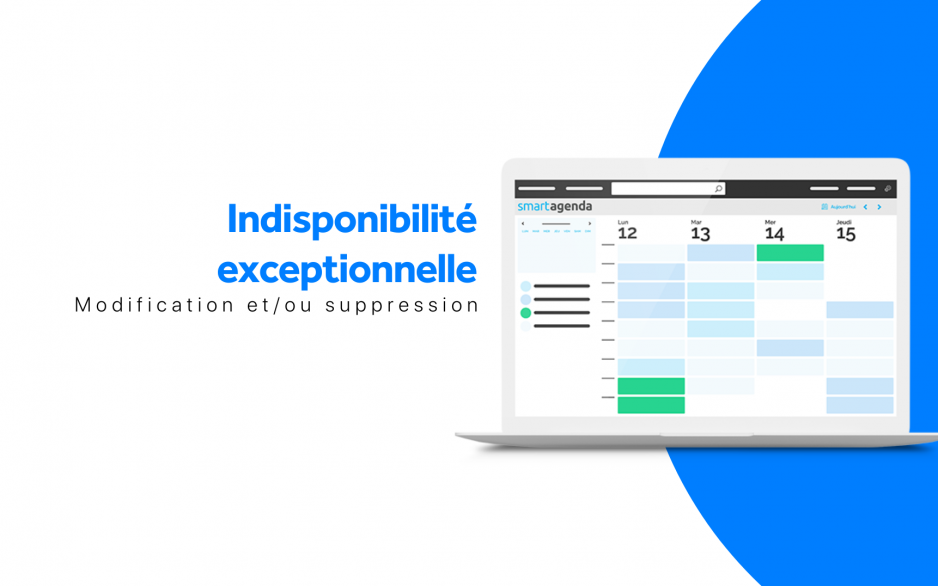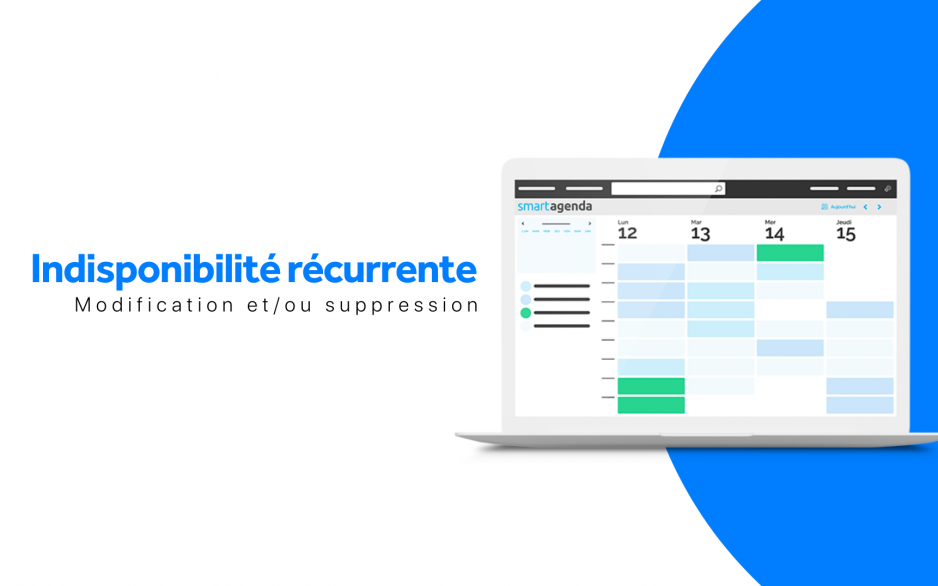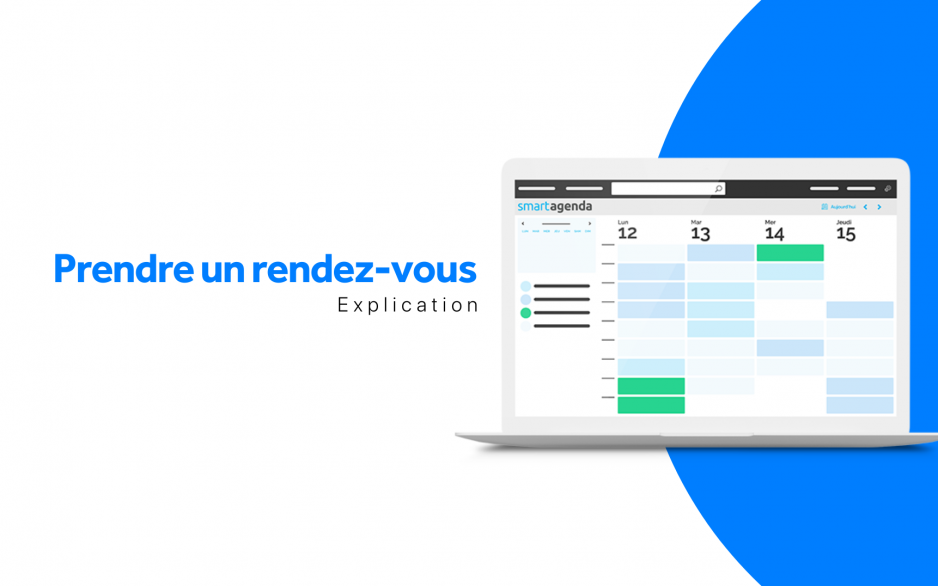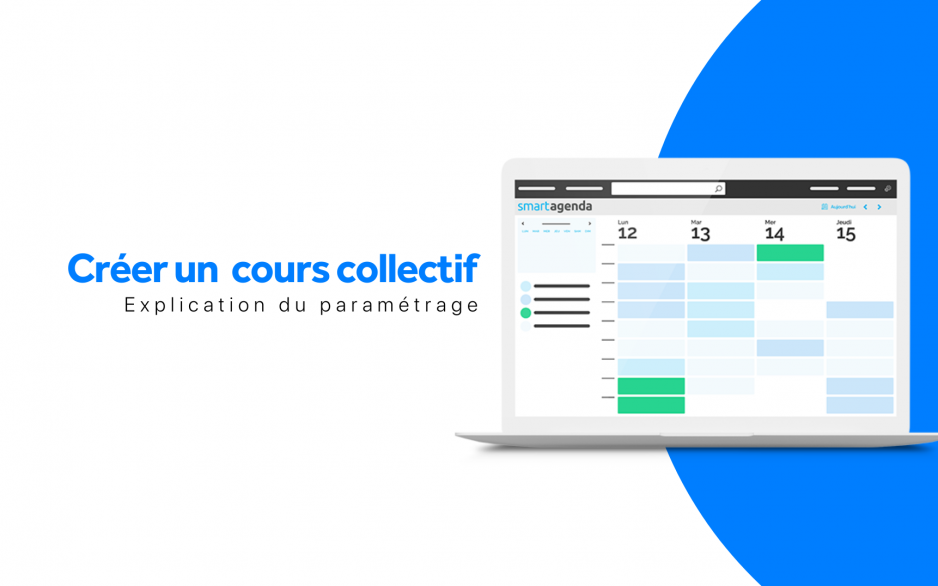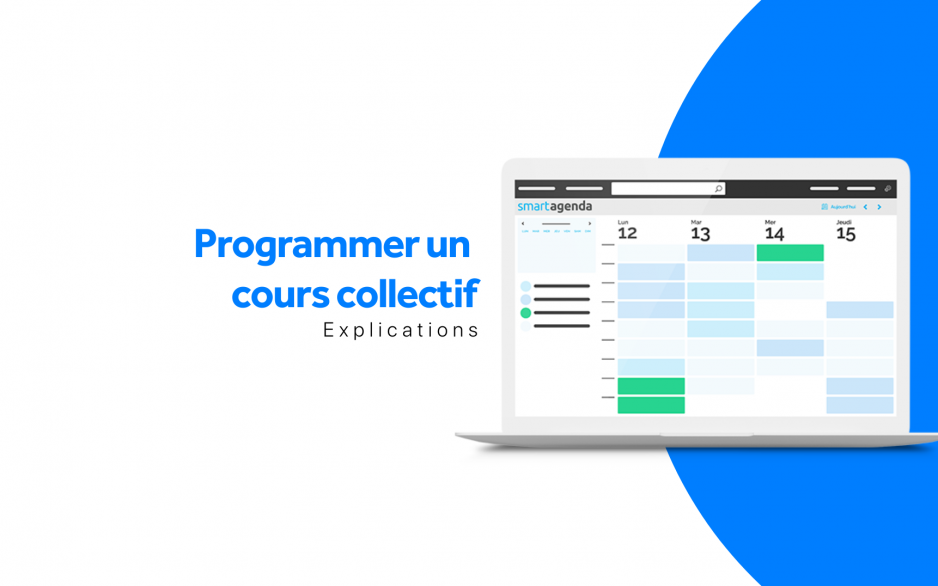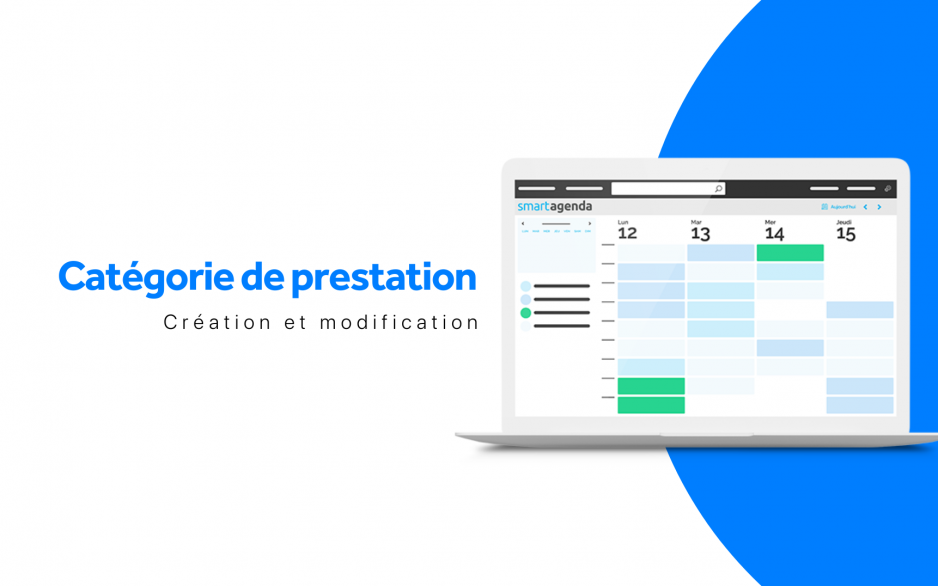Comment créer une prestation dans SmartAgenda ?
Vous souhaitez proposer différents rendez-vous à vos utilisateurs ? Pour rappel, dans SmartAgenda, les prestations représentent les types de rendez-vous que vous allez proposer à vos clients. Ce guide vous explique pas à pas comment procéder pour paramétrer vos prestations et les rendre disponibles à la réservation en ligne.
Comment configurer les paramètres d’une prestation ?
Pour créer une nouvelle prestation, commencez par accéder à votre Agenda puis cliquez sur Réglages dans la barre des tâches. Dans le menu Prestations, sélectionnez le sous-menu Prestations puis cliquez sur Nouvelle Prestation en haut à droite.
La configuration de base vous permet de personnaliser votre prestation avec plusieurs éléments essentiels :
- Une image d’illustration pour la mettre en valeur
- Un libellé et une description détaillée
- L’association à une catégorie si vous en avez créé
- La durée via une liste déroulante
- Une couleur distinctive
- L’option de visioconférence
- Le tarif
Quelles sont les options avancées disponibles ?
Dans les paramètres avancés, vous disposez de plusieurs fonctionnalités pour affiner votre prestation :
Vous pouvez choisir de rendre la prestation visible sur votre site de prise de rendez-vous et définir si elle est réservable en ligne. Une fonctionnalité pratique permet également de bloquer du temps avant et après la prestation, idéal pour prévoir la préparation du rendez-vous selon votre activité.
Avant d’enregistrer, n’oubliez pas de sélectionner qui réalisera cette prestation. Une fois créée, vous pourrez toujours modifier ou supprimer votre prestation en retournant dans le menu Prestations.
Si vous avez activé la réservation en ligne, votre prestation sera immédiatement disponible pour vos clients sur votre site de prise de rendez-vous.