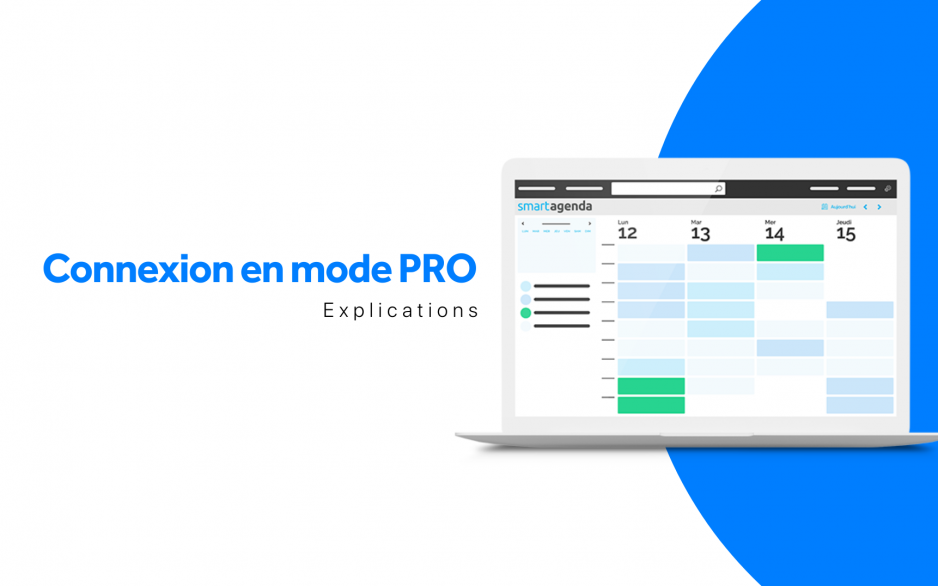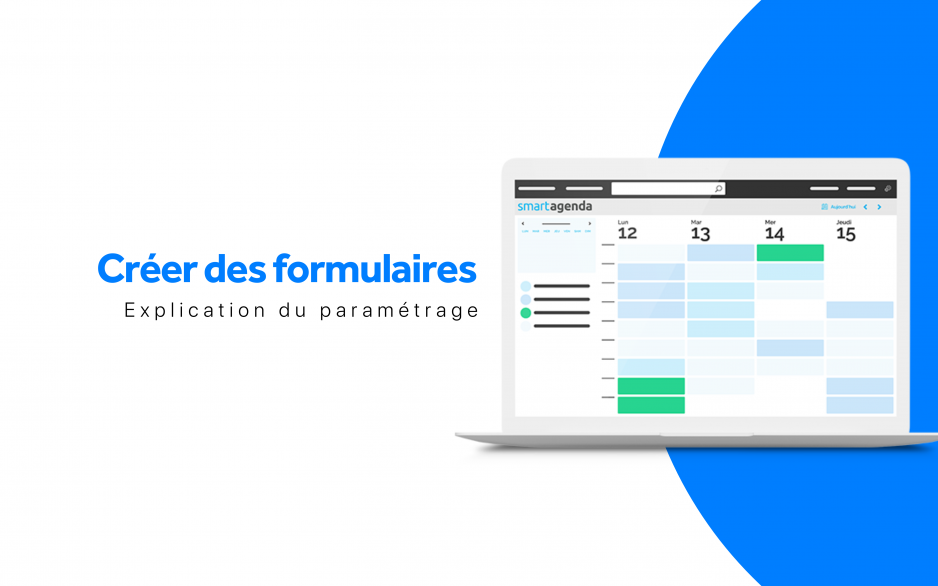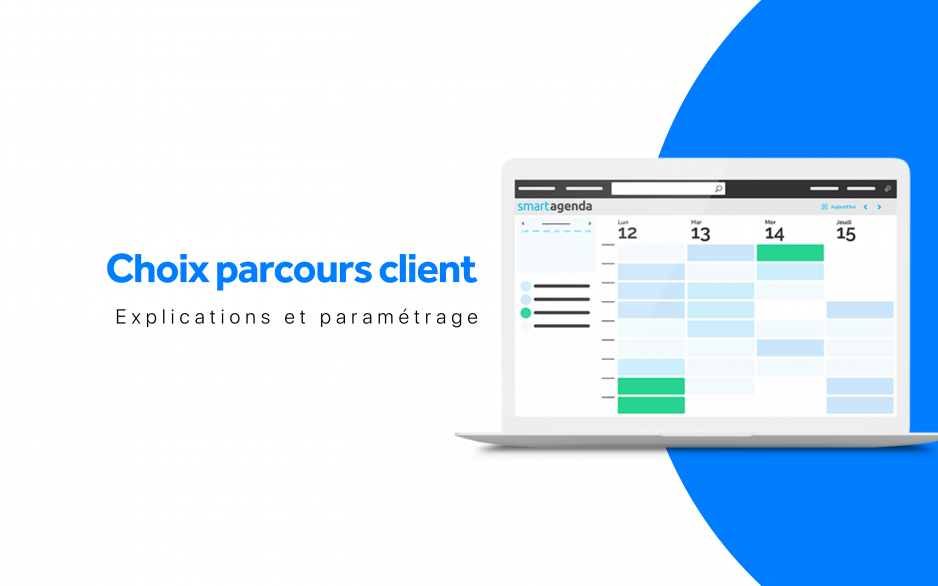Comment se connecter en mode Pro ?
Vous souhaitez déléguer la gestion de votre agenda à un assistant ou à un membre de votre équipe ? Le mode Pro de SmartAgenda est fait pour vous. Il vous permet de donner accès à votre agenda à d’autres personnes, tout en conservant le contrôle sur vos paramètres.
Quels sont les avantages du mode Pro ?
- Déléguez la prise de rendez-vous : Confiez la gestion de votre agenda à un assistant ou à un membre de votre équipe.
- Gérez vos ressources : Accédez directement aux disponibilités de vos collaborateurs et de vos salles de réunion.
- Externalisez votre prise de rendez-vous : Déléguez la prise de rendez-vous à un service externe en toute sécurité.
- Bénéficiez d’un accès direct aux disponibilités : Consultez rapidement les créneaux disponibles pour chaque prestation.
Pour en savoir plus sur les avantages du mode Pro, consultez notre article complet : https://go.smartagenda.fr/ressources/comment-le-mode-pro-facilite-la-prise-de-rendez-vous-en-ligne/
Comment se connecter en mode Pro ?
- Accédez à votre site de rendez-vous : Rendez-vous sur votre site de prise de rendez-vous personnalisé.
- Connectez-vous : Cliquez sur le bouton Se connecter en haut à droite et saisissez vos identifiants.
- Identifiez-vous en mode Pro : Un bandeau orange s’affichera en haut de votre écran pour confirmer votre connexion en mode Pro.
En mode Pro, vous bénéficiez des mêmes fonctionnalités que vos clients :
- Consultation des disponibilités : Consultez le calendrier de vos prestations et les créneaux disponibles.
- Prise de rendez-vous : Prenez des rendez-vous en quelques clics pour vos clients.
- Modification des rendez-vous : Modifiez ou annulez des rendez-vous si nécessaire.
Le mode Pro de SmartAgenda est une solution idéale pour les professionnels qui souhaitent optimiser la gestion de leurs rendez-vous et gagner du temps. En déléguant certaines tâches, vous pouvez vous concentrer sur votre cœur de métier.