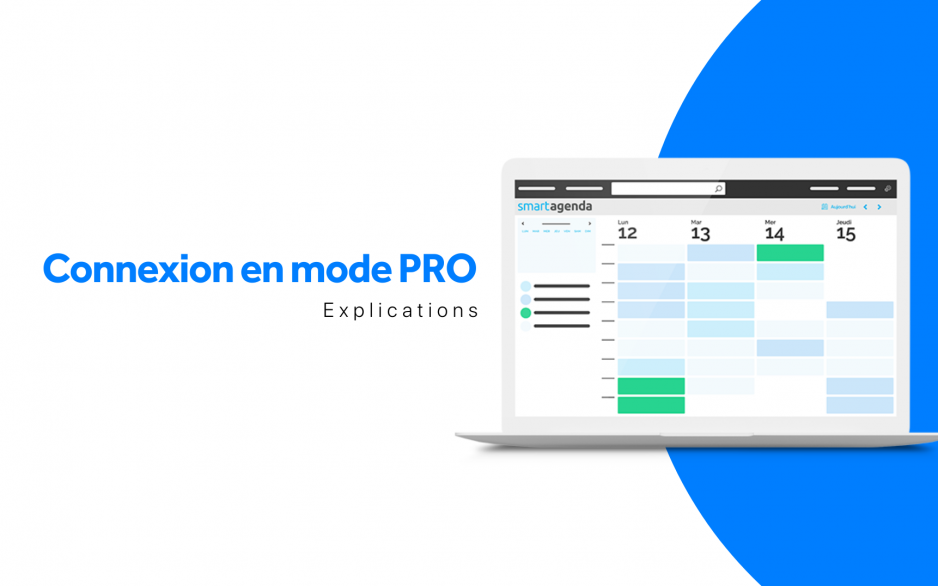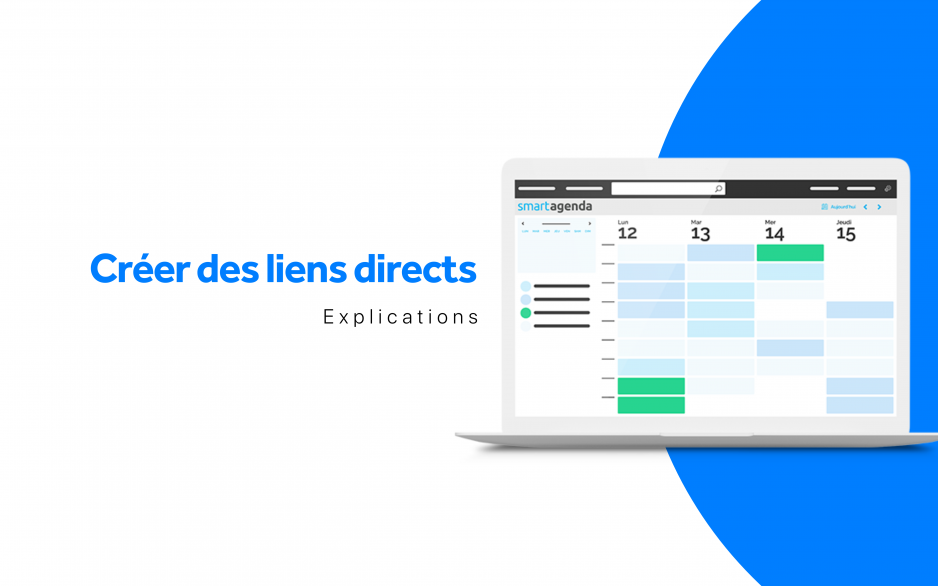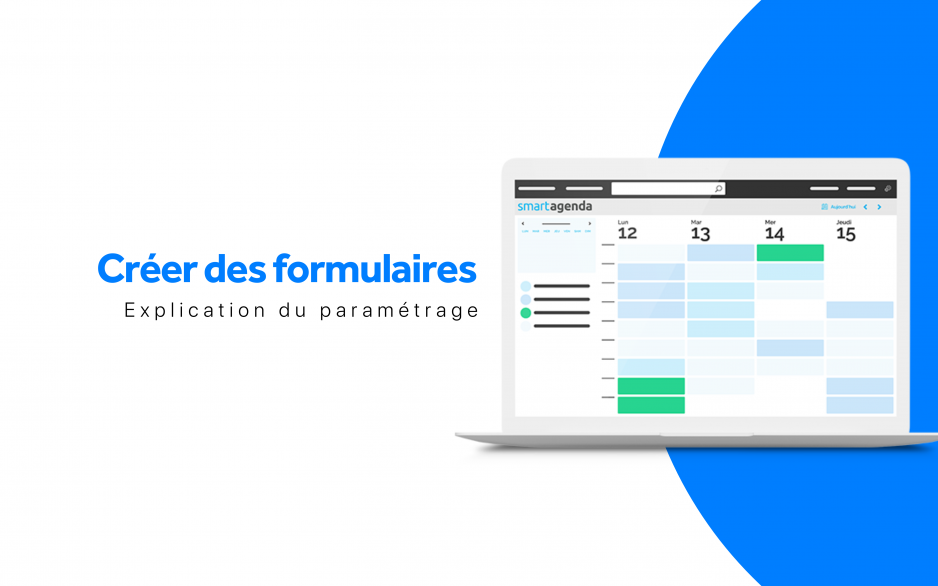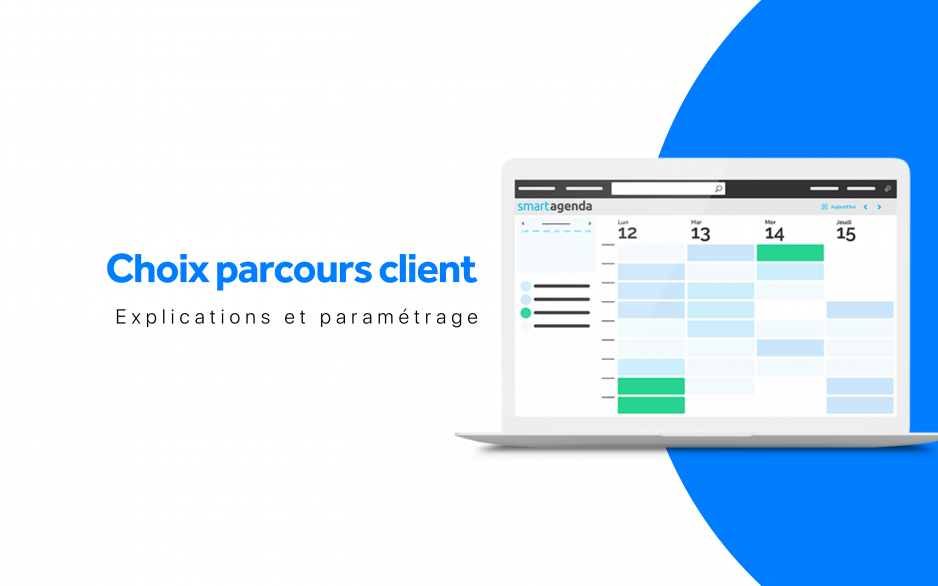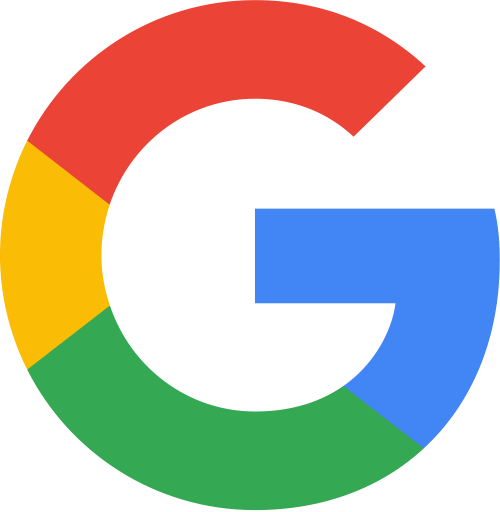Retrouvez un article complémentaire sur cette thématique : https://go.smartagenda.fr/ressources/comment-le-mode-pro-facilite-la-prise-de-rendez-vous-en-ligne/
Dans cette vidéo, je vous explique comment vous connecter en mode pro à votre agenda. Ce mode permet une délégation simplifiée de votre prise de rendez-vous en ligne à une tierce personne par exemple.
Pour connaître les différents intérêts à se connecter en mode Pro, vous pouvez cliquer sur le lien de l’article présent en description.
Tout d’abord, ouvrez votre agenda et cliquez sur Site RDV.
Ensuite, cliquez sur Se connecter en haut à droite. Ici, vous allez pouvoir vous connecter avec vos propres identifiants.
Un bandeau orange s’affiche en haut de votre écran, vous indiquant la connexion en mode pro.
Vous avez donc accès au même parcours qu’un client et vous pouvez prendre des rendez-vous via cette interface.