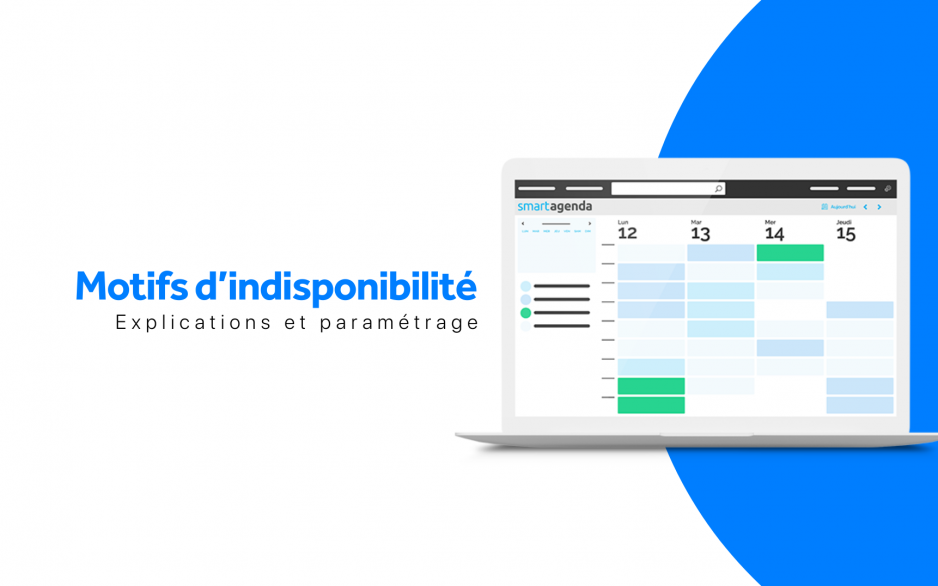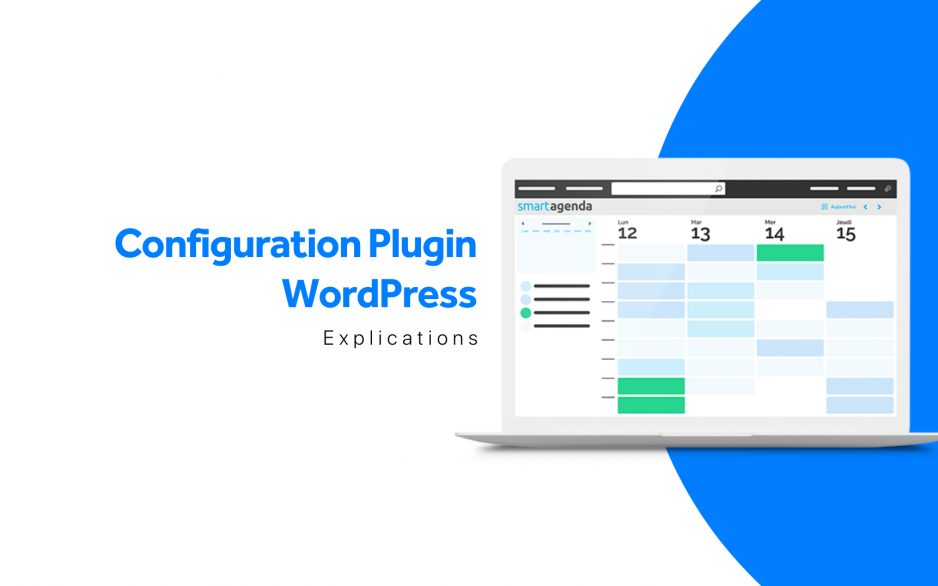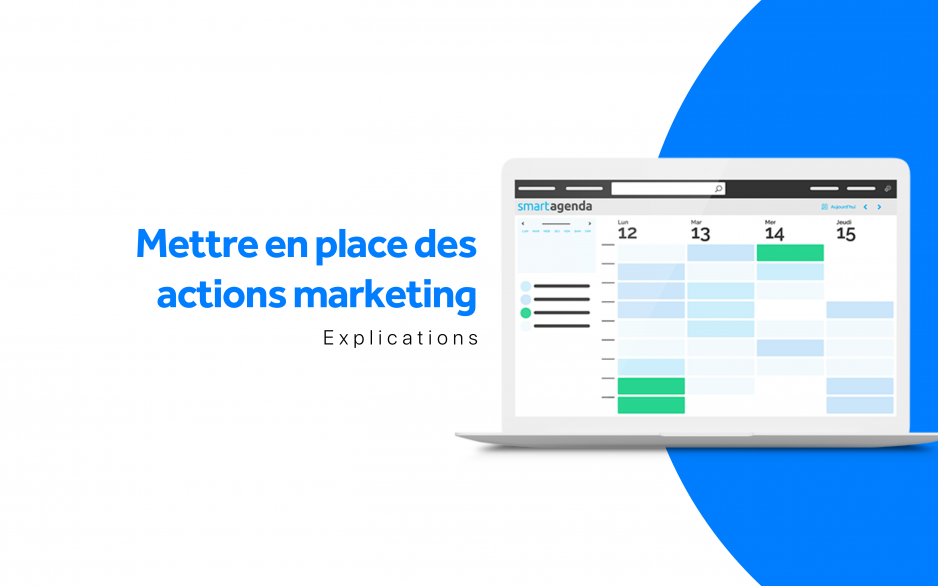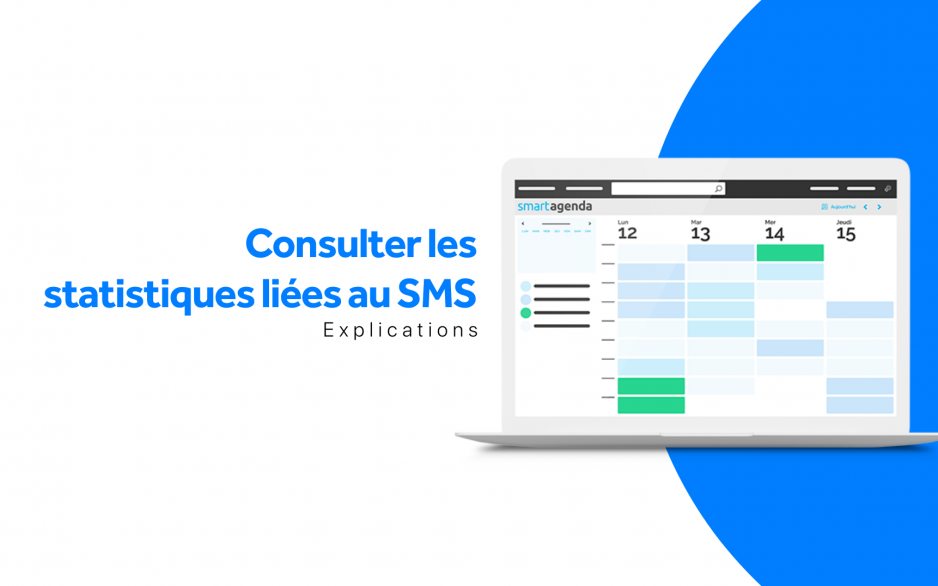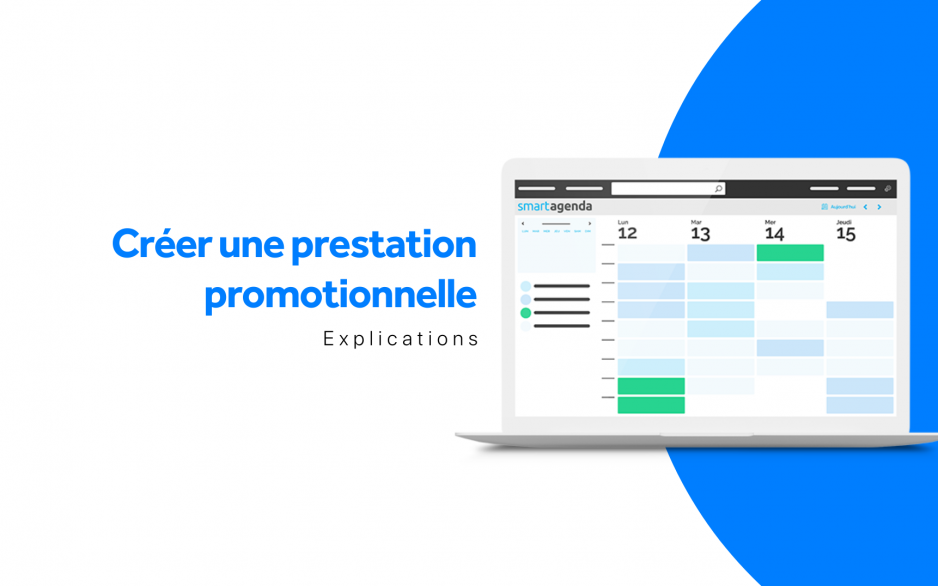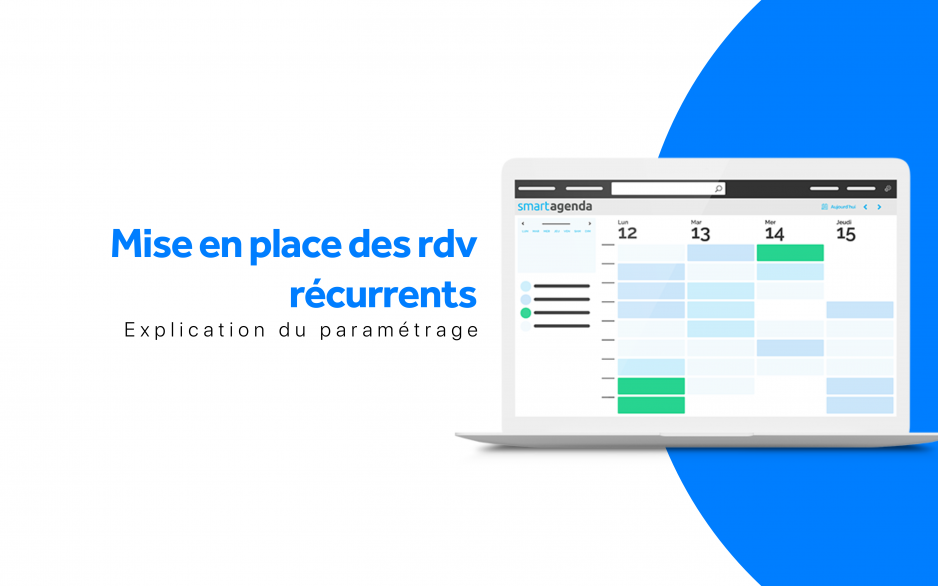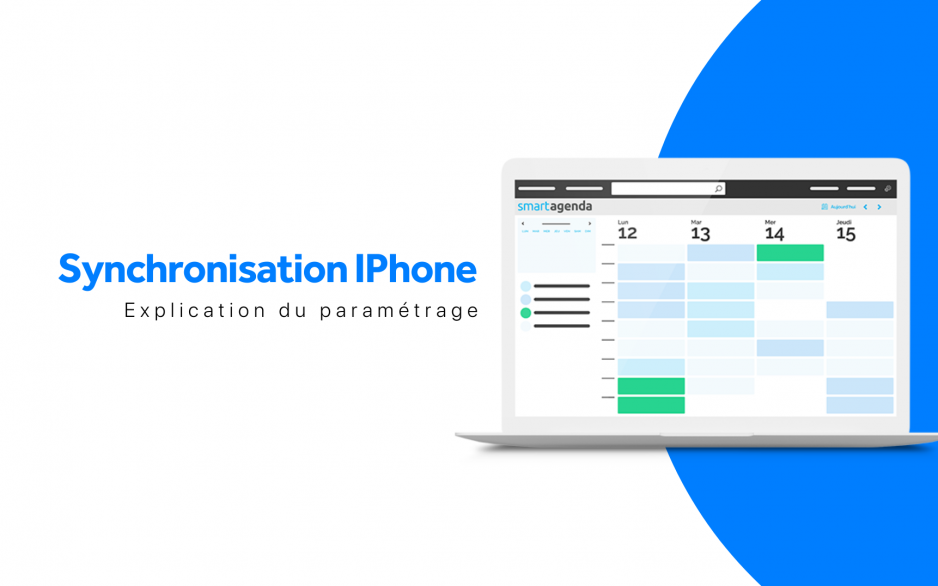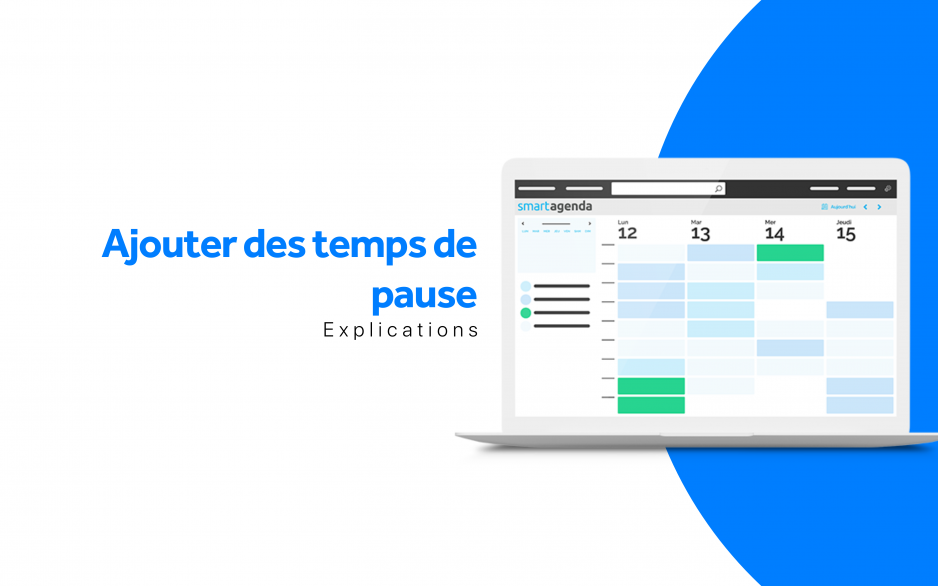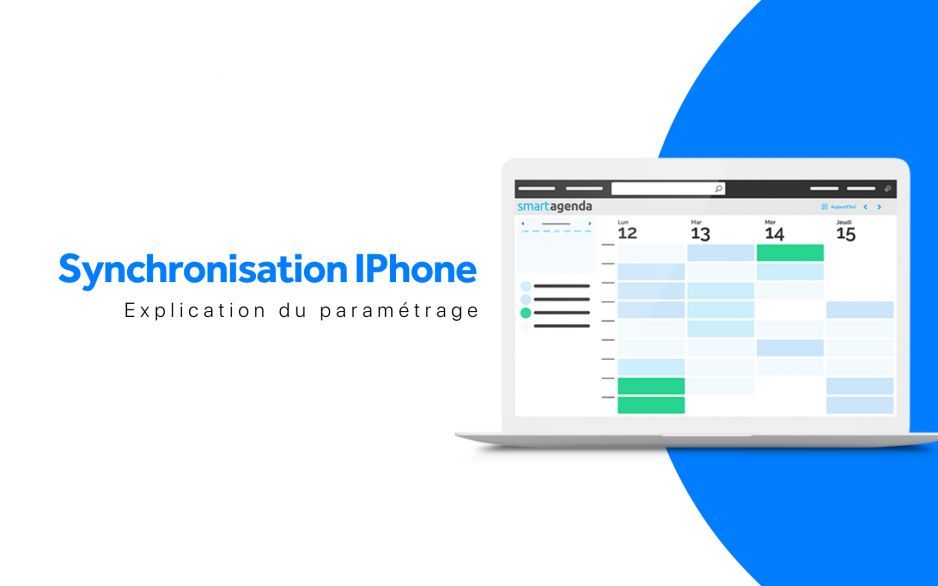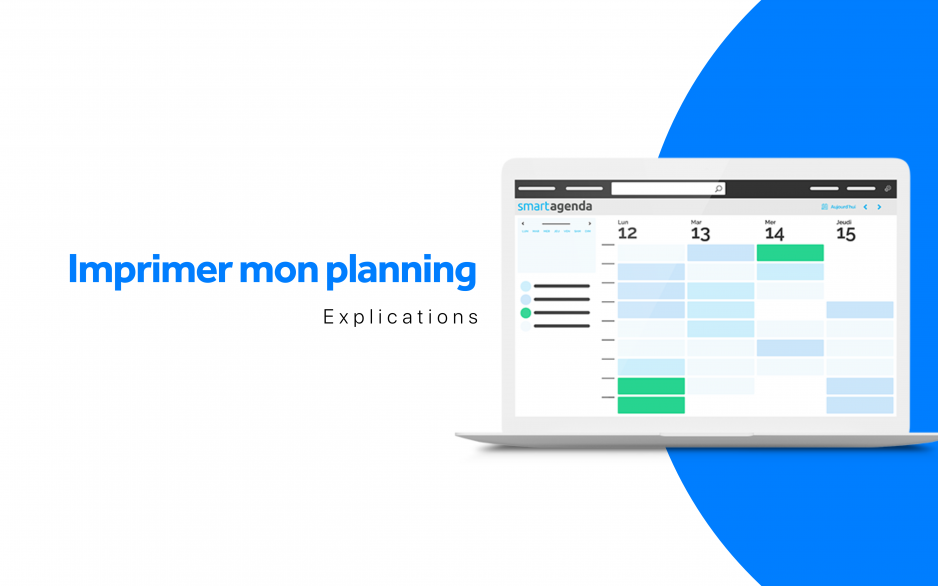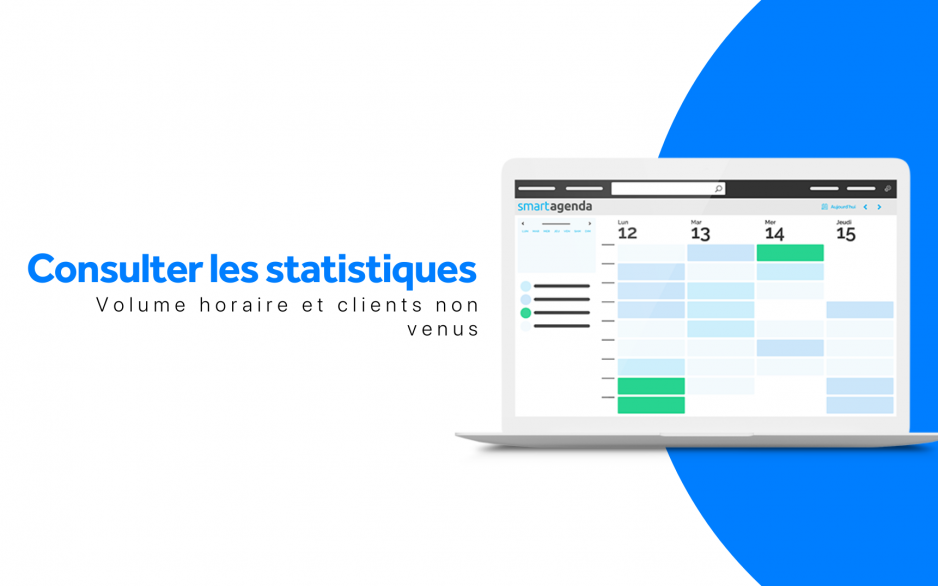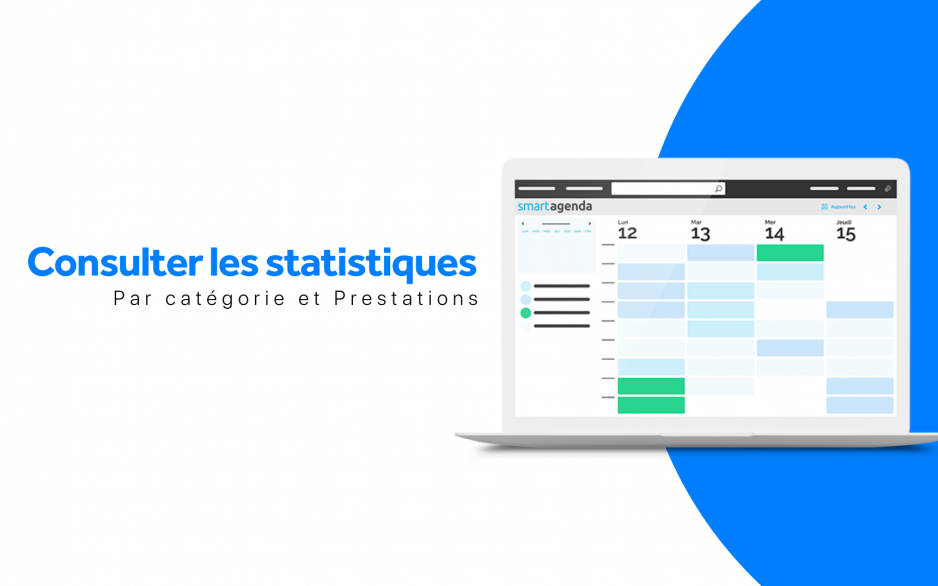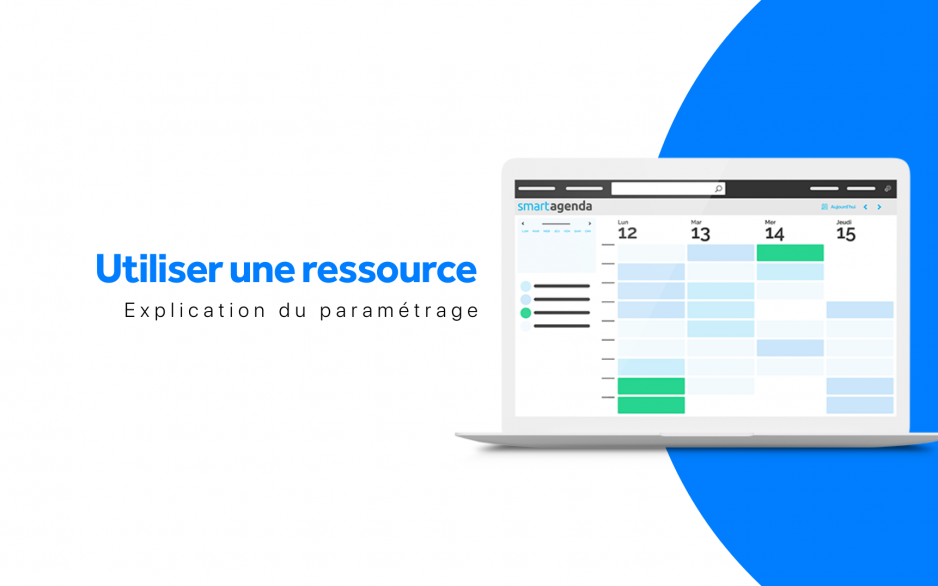Comment personnalisez vos indisponibilités avec SmartAgenda ?
Enrichissez votre organisation en créant des motifs d’indisponibilité précis et personnalisés. SmartAgenda vous permet de définir les raisons de vos absences pour une meilleure visibilité et une gestion plus efficace de votre planning.
Pourquoi utiliser des motifs d’indisponibilité ?
- Clarté : Comprenez rapidement la raison de chaque absence en un coup d’œil.
- Organisation : Facilitez la planification de vos équipes et la gestion des remplacements.
- Communication : Informez vos clients ou collaborateurs de manière précise sur vos disponibilités.
Comment créer un motif d’indisponibilité ?
- Accédez aux paramètres : Depuis votre agenda, cliquez sur Réglages puis sur Prestations et Motifs d’indisponibilité.
- Créez un nouveau motif : Cliquez sur Nouveau et renseignez :
- Libellé : Choisissez un nom clair et concis (ex : Formation continue, Congés annuels, Télétravail).
- Couleur : Sélectionnez une couleur pour identifier facilement ce motif dans votre agenda.
- Enregistrez : Validez votre création.
Comment utiliser les motifs d’indisponibilité ?
Lorsque vous souhaitez vous rendre indisponible, sélectionnez simplement le motif correspondant lors de la création de votre indisponibilité. Ce motif apparaîtra directement dans votre agenda, offrant une information claire à vos collaborateurs et clients.
Les avantages des motifs d’indisponibilité
- Meilleure visibilité : Comprenez en un coup d’œil les raisons de vos absences.
- Gestion facilitée : Planifiez plus efficacement vos activités et celles de votre équipe.
- Communication améliorée : Informez clairement vos clients de vos disponibilités.
Les motifs d’indisponibilité sont un outil simple et efficace pour améliorer votre organisation au quotidien. En personnalisant vos absences, vous gagnez en temps et en efficacité.