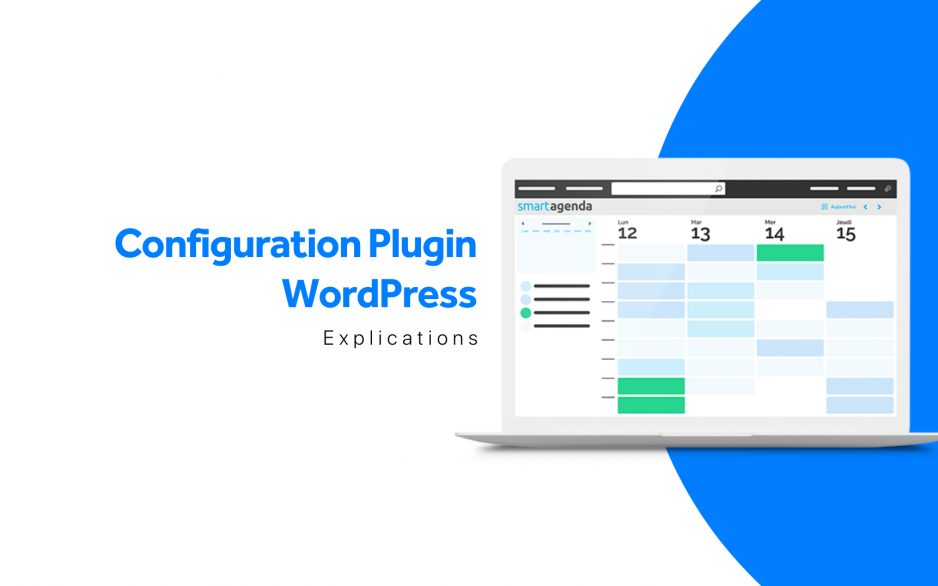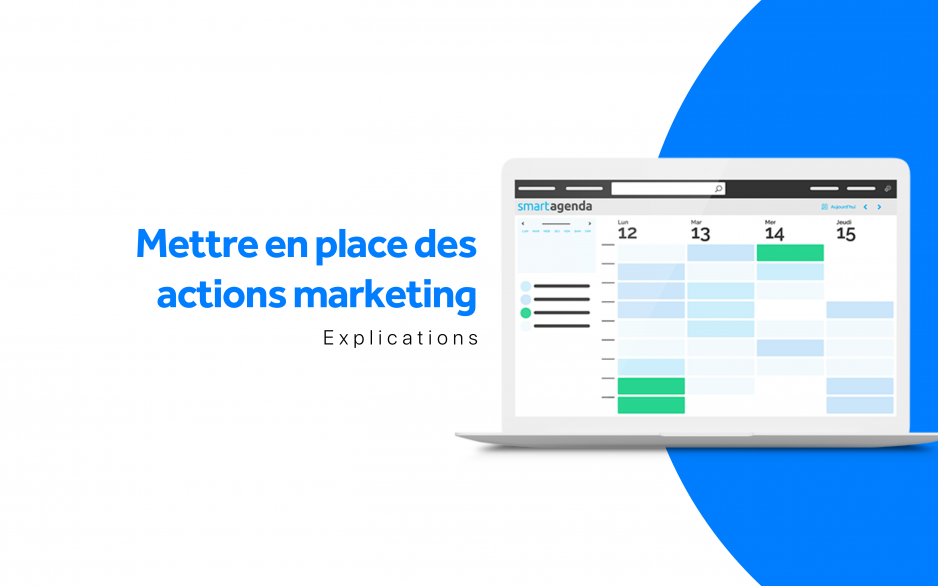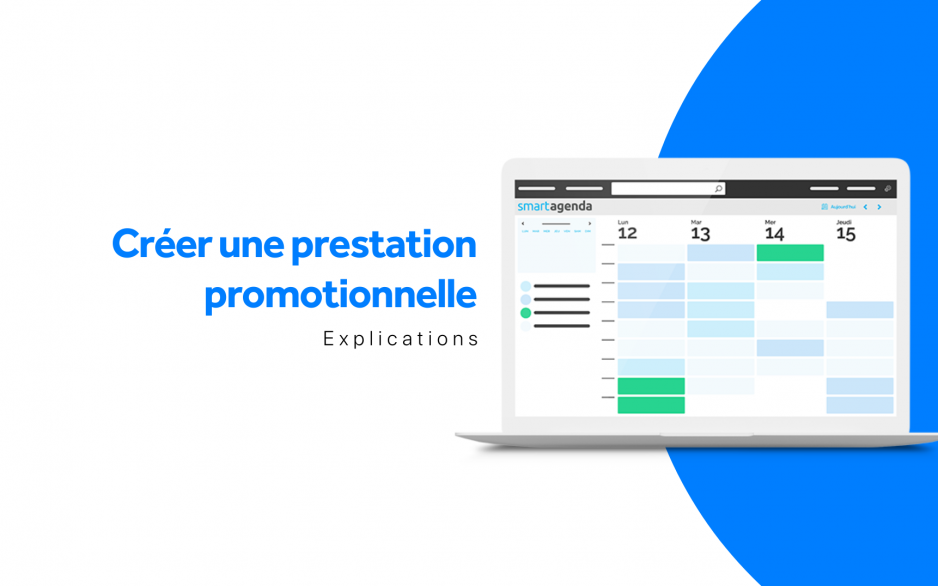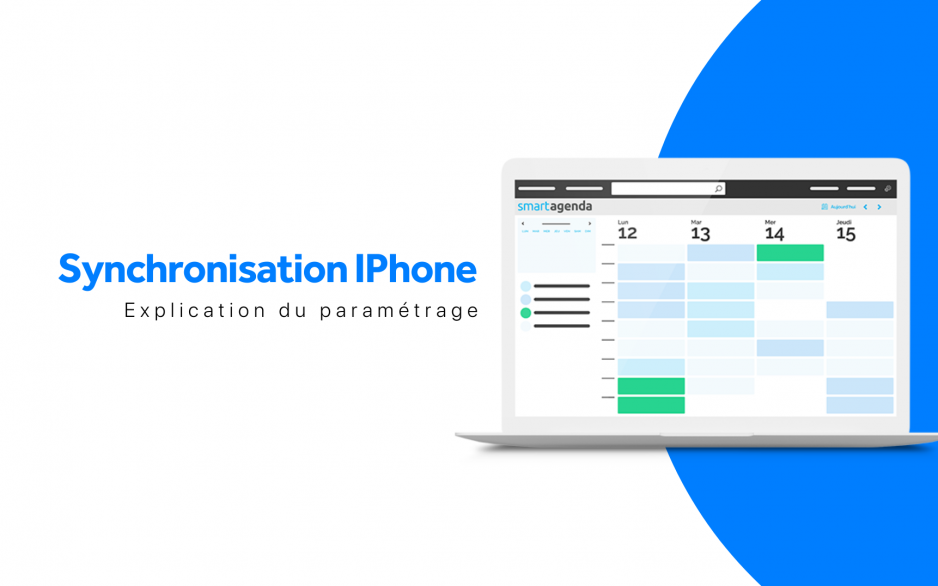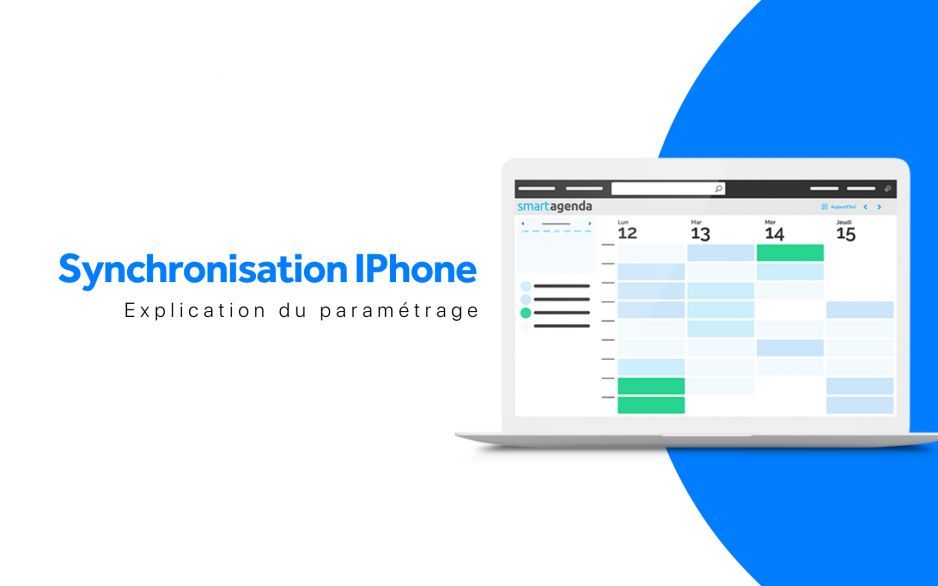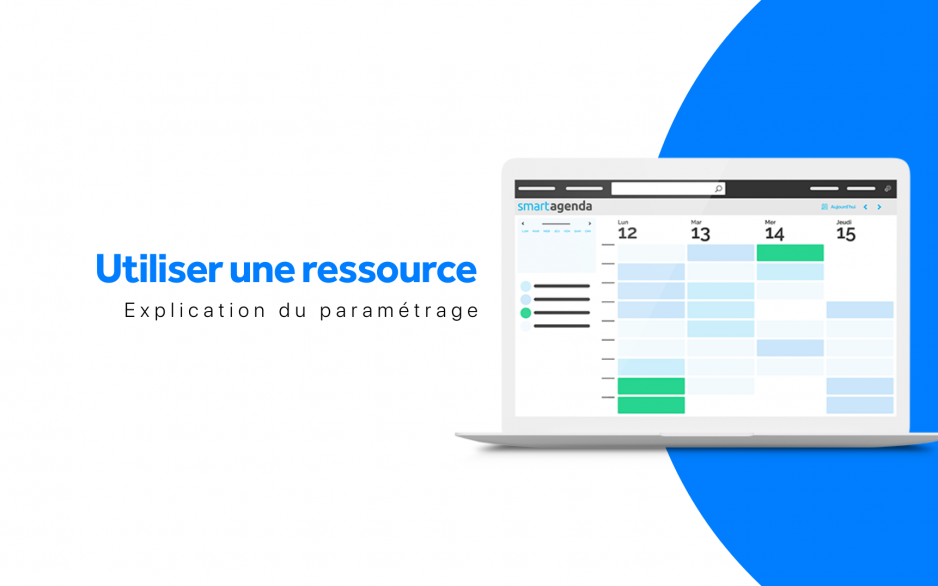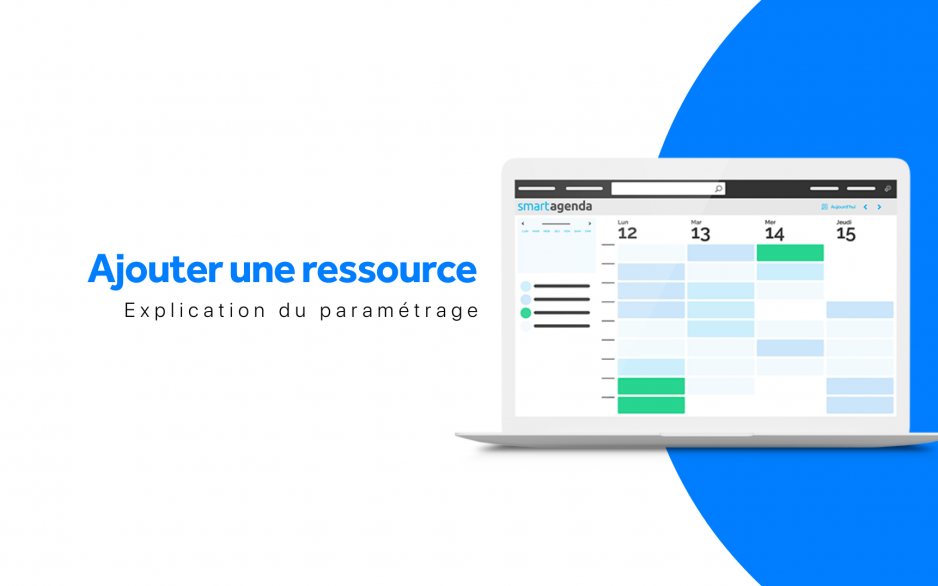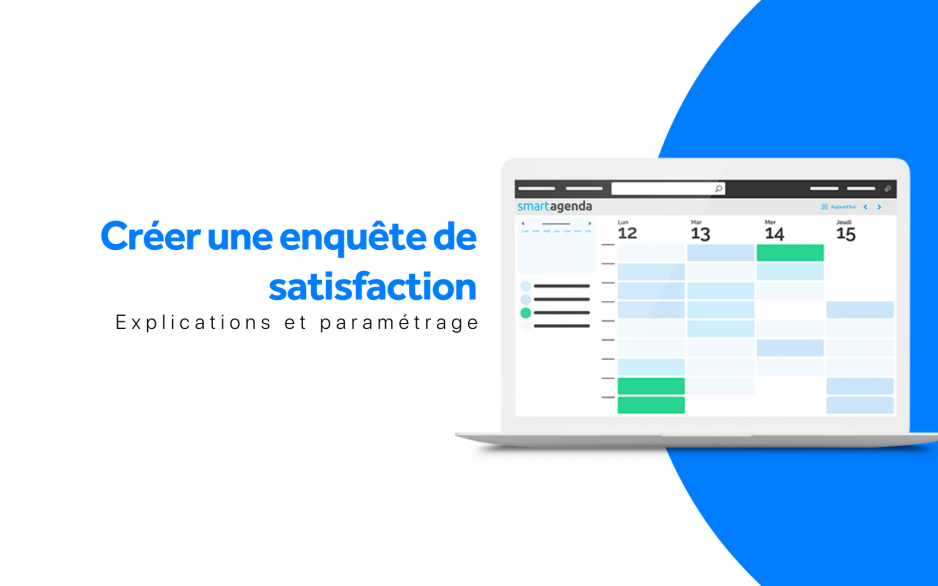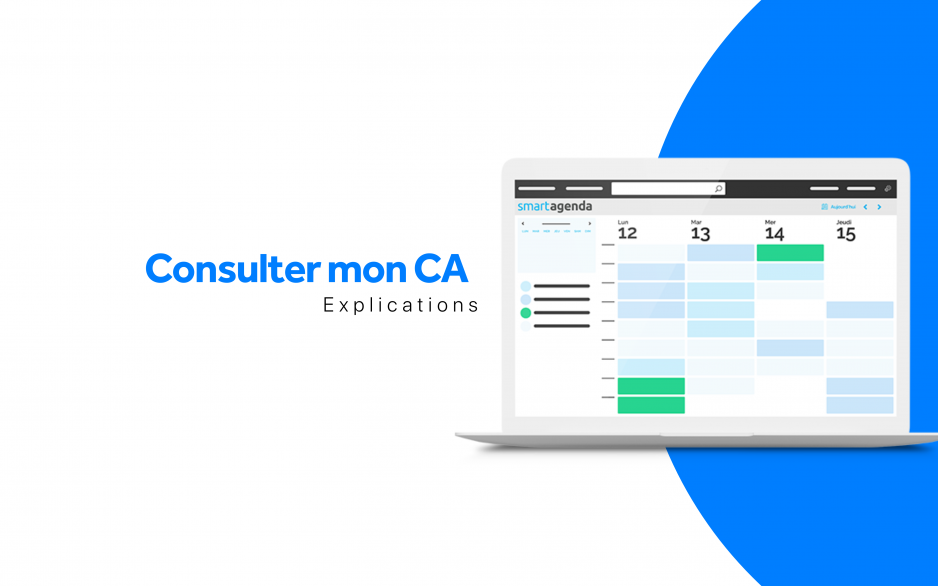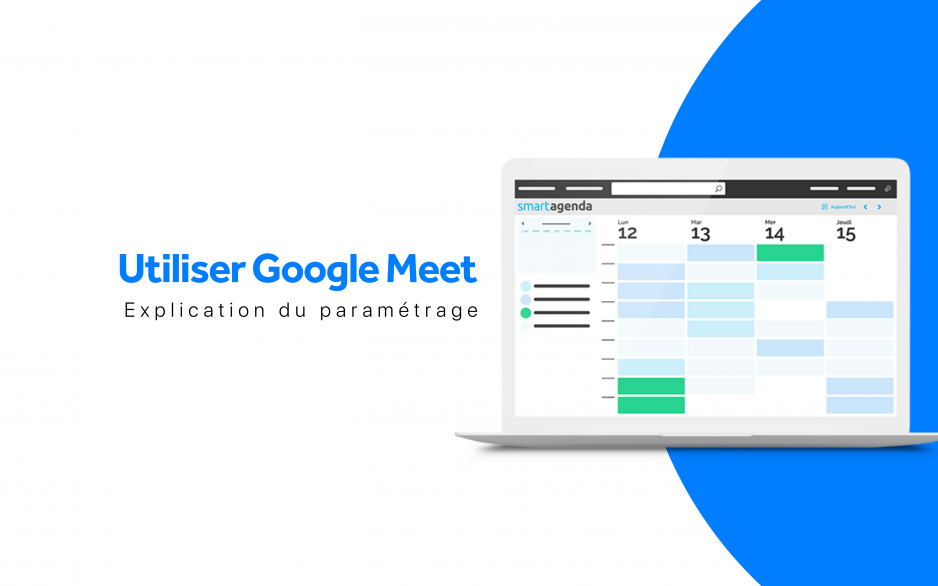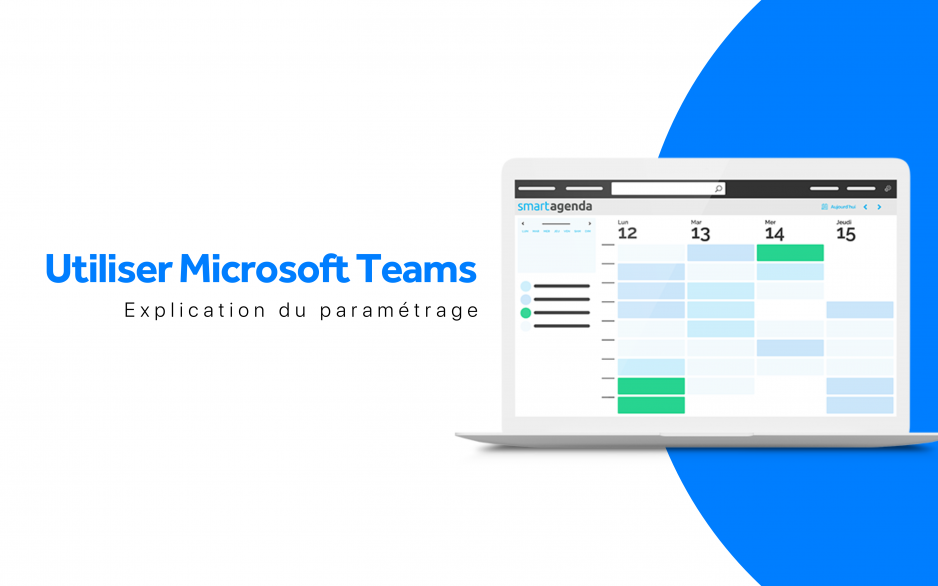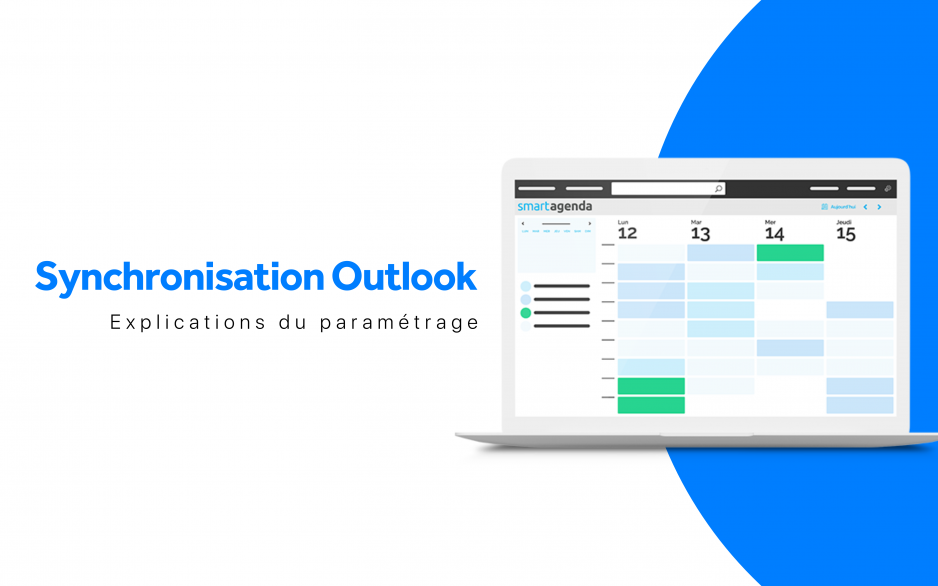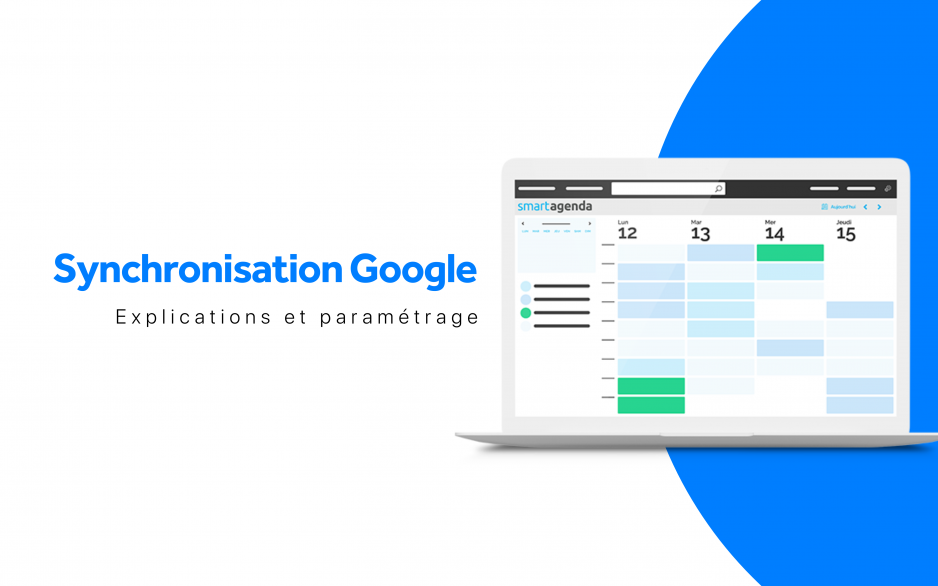Comment configurer le plugin WordPress ?
Grâce à SmartAgenda, vous pouvez désormais intégrer notre système de prise de rendez-vous directement sur votre site WordPress.
Pourquoi utiliser SmartAgenda sur WordPress ?
- Simplicité d’utilisation : L’installation et la configuration sont rapides et intuitives.
- Personnalisation : Adaptez le design et les fonctionnalités à votre site.
- Flexibilité : Proposez différents modes d’affichage (bouton flottant, widget).
- Amélioration de l’expérience utilisateur : Facilitez la prise de rendez-vous pour vos clients.
Comment installer et configurer SmartAgenda ?
- Installation du plugin :
- Accédez à votre tableau de bord WordPress.
- Allez dans Extensions puis Ajouter.
- Recherchez SmartAgenda et installez-le.
- Configuration du plugin :
- Dans le menu de gauche, cliquez sur SmartAgenda.
- Nom de votre agenda : Indiquez le nom de votre agenda SmartAgenda.
- Bouton flottant : Personnalisez l’apparence et le texte du bouton.
- Pop-up : Activez ou désactivez le mode pop-up pour la prise de rendez-vous.
- Personnalisation avancée : Configurez l’URL, la position du bouton, etc.
- Intégration du widget :
- Copiez le code court fourni par SmartAgenda.
- Créez une nouvelle page ou modifiez une page existante.
- Collez le code court à l’endroit souhaité.
Les différents modes d’affichage
- Bouton flottant : Un bouton Prendre rendez-vous est toujours visible sur votre site, offrant un accès rapide à la prise de rendez-vous.
- Widget : Intégrez un espace dédié à la prise de rendez-vous sur une page spécifique de votre site.
Personnalisation
- Apparence : Choisissez les couleurs, les tailles et les polices pour une intégration harmonieuse avec votre site.
- Fonctionnalités : Configurez les options d’affichage (logo, entête, etc.).
Les avantages de SmartAgenda
- Gain de temps : Automatisez la gestion de vos rendez-vous.
- Disponibilité : Permettez à vos clients de prendre rendez-vous à tout moment.
- Professionnalisme : Offrez une image moderne et dynamique de votre entreprise.
SmartAgenda est une solution simple et efficace pour intégrer un système de prise de rendez-vous sur votre site WordPress. En personnalisant l’apparence et les fonctionnalités, vous offrez à vos clients une expérience utilisateur optimale.