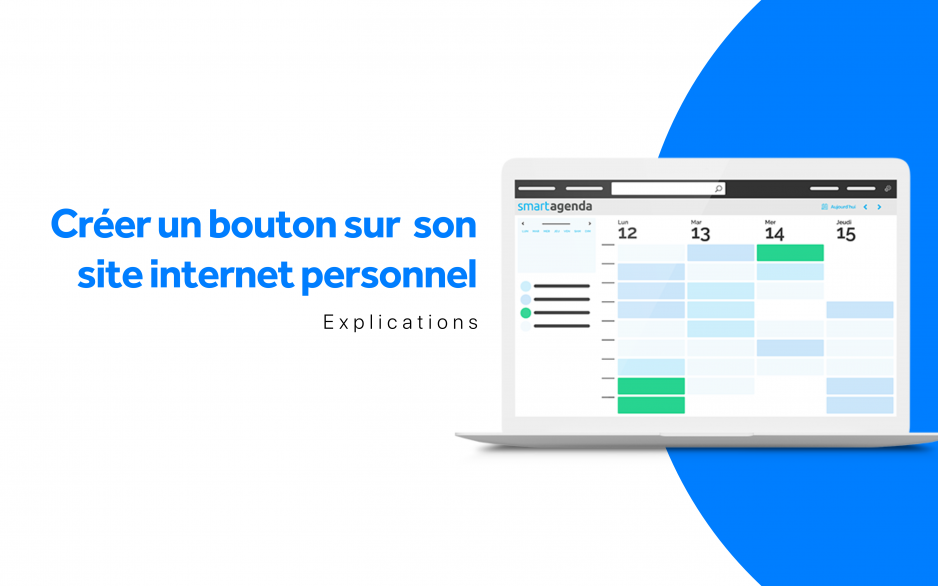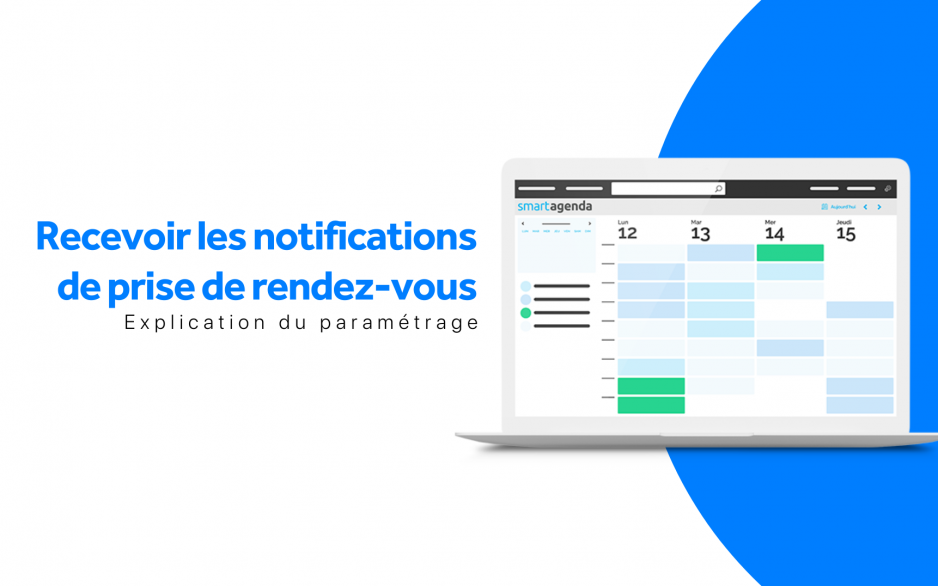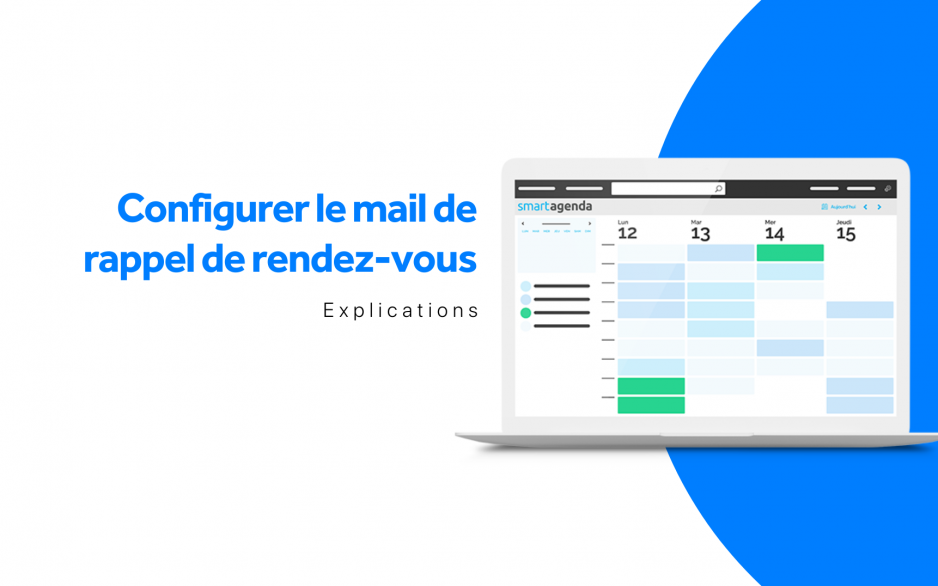Comment ajouter facilement un bouton de prise de rendez-vous sur votre site web personnel ?
Vous souhaitez permettre à vos clients de prendre rendez-vous directement depuis votre site internet personnel ? C’est simple ! Grâce à SmartAgenda, vous pouvez créer un bouton personnalisé qui redirigera vos visiteurs vers votre agenda en ligne.
Les étapes à suivre
- Accédez aux réglages de votre agenda:
- Connectez-vous à votre compte SmartAgenda.
- Cliquez sur Réglages dans la barre de menu.
- Retrouvez l’URL de votre agenda:
- Dans le menu de gauche, sélectionnez Site internet, puis Apparence et contenu.
- En bas de la page, vous trouverez l’URL unique de votre agenda en ligne. C’est ce lien qui permettra à vos visiteurs d’accéder directement à votre calendrier.
- Créez un bouton sur votre site web:
- Utilisez l’éditeur de votre site web: La méthode exacte pour créer un bouton dépend de l’outil que vous utilisez pour concevoir votre site (WordPress, Wix, etc.). Généralement, vous trouverez une option Ajouter un bouton ou Créer un lien.
- Collez l’URL de votre agenda: Dans le champ prévu à cet effet, collez l’URL que vous avez copiée dans SmartAgenda.
- Personnalisez le bouton: Choisissez le texte qui apparaîtra sur le bouton (par exemple Prendre rendez-vous), la couleur, la taille et la forme qui s’harmonisent avec le design de votre site.
Pourquoi ajouter un bouton de prise de rendez-vous ?
- Simplifiez la prise de rendez-vous: Offrez à vos clients une expérience utilisateur fluide et intuitive.
- Augmentez votre visibilité: Mettez en avant votre disponibilité et encouragez les prises de rendez-vous spontanées.
- Professionnalisez votre image: Un bouton de prise de rendez-vous donne une image moderne et dynamique de votre activité.
En quelques clics, vous pouvez intégrer votre agenda SmartAgenda à votre site web et ainsi faciliter la prise de rendez-vous pour vos clients.
Conseils supplémentaires:
- Placez le bouton à un endroit stratégique: Choisissez un emplacement visible et facilement accessible sur votre site, comme dans le menu principal ou dans une bannière dédiée.
- Utilisez un appel à l’action clair et percutant: Le texte de votre bouton doit inciter les visiteurs à cliquer.
- Testez différents designs: N’hésitez pas à expérimenter différentes couleurs et tailles de boutons pour trouver celui qui convient le mieux à votre site.
En suivant ces étapes simples, vous optimiserez la prise de rendez-vous et améliorerez l’expérience utilisateur de votre site web.