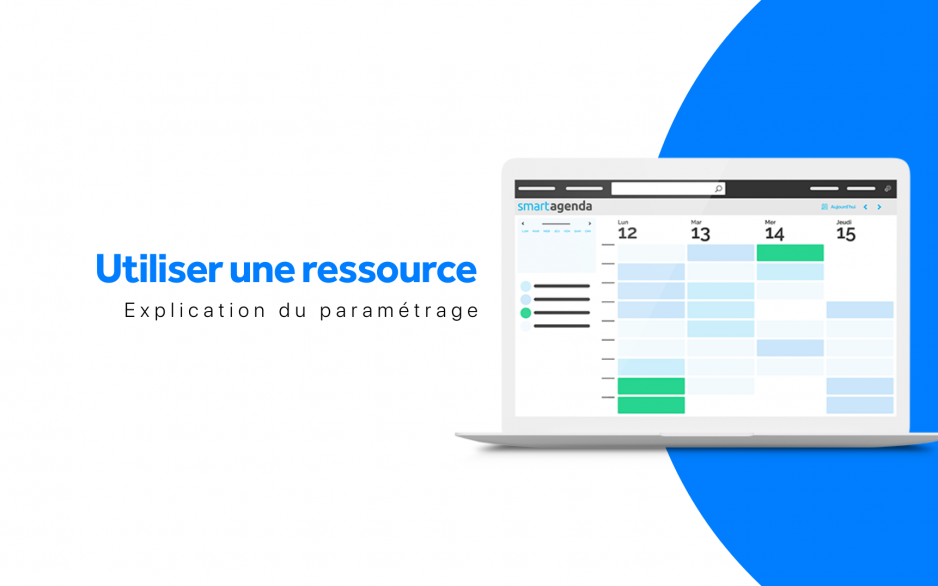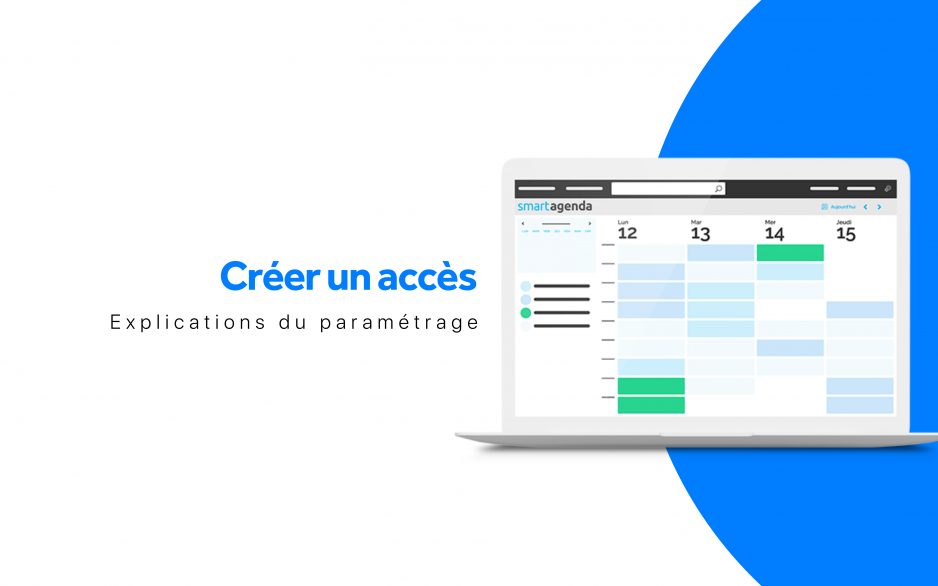Comment optimisez la gestion de vos ressources avec SmartAgenda ?
SmartAgenda vous permet d’associer des ressources spécifiques à chacune de vos prestations, garantissant ainsi une utilisation optimale de vos équipements et espaces. Découvrez comment configurer cette fonctionnalité pour simplifier votre organisation.
Comment associer une ressource à une prestation ?
- Accédez aux réglages: Depuis votre agenda, cliquez sur Réglages, puis sur Ressources et enfin sur Utilisation.
- Sélectionnez votre ressource: Vous y trouverez la liste de toutes les ressources que vous avez créées.
- Associez les prestations: Cochez les cases correspondant aux prestations qui nécessitent cette ressource. Par exemple, si vous avez besoin de la Salle de réunion pour les prestations Formation et Réunion client, cochez ces deux cases.
- Enregistrez vos modifications: Cliquez sur le bouton Enregistrer pour valider vos choix.
Pourquoi associer des ressources à des prestations ?
- Évitez les conflits de planning: Le logiciel vérifie automatiquement la disponibilité de la ressource lors de la prise de rendez-vous en ligne, évitant ainsi les doubles réservations.
- Améliorez la précision des plannings: Assurez-vous que tous les éléments nécessaires à la réalisation d’une prestation sont disponibles.
- Simplifiez la gestion des ressources: Centralisez toutes les informations relatives à l’utilisation de vos ressources dans un seul endroit.
Les avantages de cette fonctionnalité
- Gain de temps: Éliminez les tâches manuelles liées à la vérification de la disponibilité des ressources.
- Augmentation de la productivité: Optimisez l’utilisation de vos équipements et espaces.
- Amélioration de la satisfaction client: Réduisez les annulations de rendez-vous dues à l’indisponibilité de ressources.
En associant des ressources spécifiques à chacune de vos prestations, vous gagnez en efficacité et en précision dans la gestion de votre planning. SmartAgenda vous aide à optimiser l’utilisation de vos ressources et à offrir un meilleur service à vos clients.