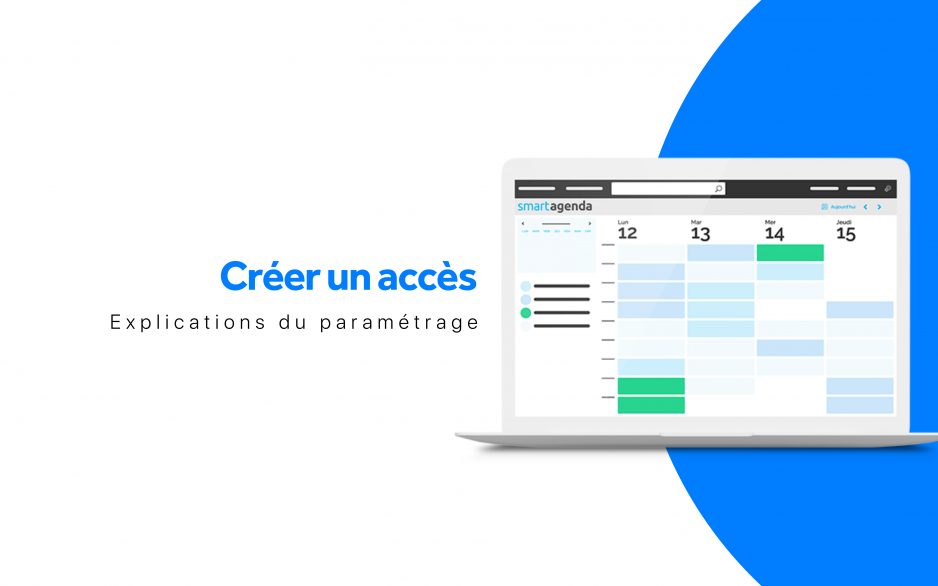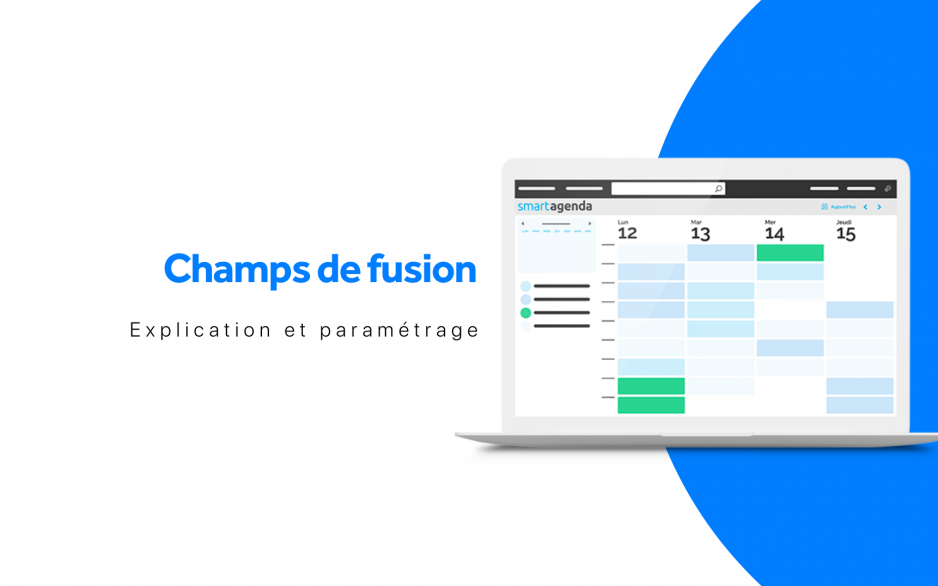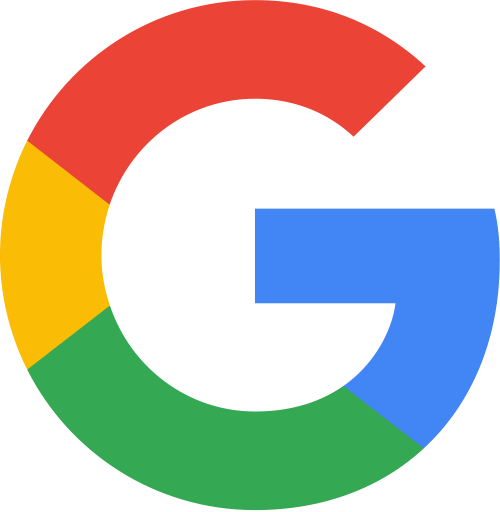Dans cette vidéo, je vais vous expliquer comment créer un accès à votre SmartAgenda.
Créer des accès peut être pertinent lorsque vous souhaitez donner un accès à un collaborateur sans que celui-ci ait accès aux paramétrages ou aux autres agendas présents.
Créer des accès peut favoriser une organisation simple et claire lorsque vos agendas représentent plusieurs lieux et que chaque collaborateur se charge d’un lieu unique.
Tout d’abord, ouvrez votre Agenda et cliquez sur Réglages situé dans la barre des tâches.
Ensuite, cliquez sur Utilisateurs puis sur Agenda / Accès.
Pour créer un accès, cliquez en haut à droite sur Nouveau puis sur Accès.
Ici, vous allez pouvoir entrer un nombre d’informations sur la personne qui détiendra cet accès comme son Nom, Prénom, Mail, etc
Vous avez ensuite les informations de connexion. Vous pouvez choisir un login personnalisé. Par défaut, le logiciel reprendra le mail inscrit plus haut.
Juste en dessous vous avez la possibilité de créer votre mot de passe. Si vous ouvrez un accès pour une tierce personne, vous pouvez cocher la case générer un mot de passe. Un mail sera envoyé automatiquement à votre collaborateur pour qu’il personnalise son mot de passe.
Enfin, vous allez accéder à la gestion des droits. Pour le choix du profil, vous allez pouvoir le sélectionner grâce à la liste déroulante (Admin, Tout agenda, Limité).
Vous pouvez également activer la lecture seule et interdire l’accès à la planification d’activité à cet accès.
La dernière case Désactivation permet de désactiver temporairement l’accès. Par exemple, si un collaborateur s’absente pendant une longue période, vous pouvez désactiver son accès et le réactiver à son retour.